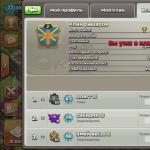Твой сетевичок. Варианты подключения принтера к двум компьютерам Подключение других ПК к устройству печати
Иногда возникает необходимость подключить к одному принтеру несколько компьютеров. Для этого нужно создать сеть из таких компьютеров. Общий удаленный (сетевой) принтер значительно ускоряет процесс работы. Для пользователя ПК не составляет большого труда создание сети компьютеров. Из материалов этой статьи вы узнаете, как подключить принтер к двум компьютерам.
Подключение двух компьютеров
Потребуется:
- 2 компютера, на которых установлены сетевые карты;
- патч-корд.
Поэтапное подключение принтера к двум компьютерам:
- Необходимо создать сеть ПК.
- Узнать, установлены ли в компьютерах сетевые карты, встроены ли они в материнскую плату.
- Если карт нет, их надо вставить в компьютер. Вставляются они в свободные liCI-слоты ПК.
- Установить на карты драйвера.
- Соединить компьютеры при помощи патч-корда. Патч-корд представляет собой аналог обычного сетевого кабеля, то есть Enternet-кабеля.
- Настроить сетевые карты:
- В меню "Пуск" нажать пункт "Подключения", далее выбрать "Отобразить все подключения", затем нажать "Подключение по умолчанию";
- В открывшемся меню нажать "Свойства", далее выбрать пункт "Протокол Интернета TCli/Ili", а затем "Свойства".
- На первом и на втором компьютере задать параметры: Ili адрес и маска подсети.
- Сохранить изменения.
- Создать имя рабочей группы. В меню пуск нажать "Мой компьютер", выбрать "Свойства", затем "Имя компьютера", нажать кнопку "Изменить".
- Ввести имя в поле "Рабочая группа". Имена компьютеров должны отличаться. Нажать "OK".
- Перезагрузить компьютеры. Они добавятся в сеть.
- Чтобы принтер стал общим для этих ПК нужно следующее: на главном компьютере нажимается меню "Пуск", затем "Панель управления", далее выбрать вкладку "Принтеры и факсы". Выбрать принтер, в меню нажать "Свойства", далее "Доступ". Выбирается пункт "Общий доступ к данному принтеру" (нужно ввести имя общего принтера).
- На второстепенном ПК делается следующее: в меню "Пуск" нажать "Панель управления", затем "Принтеры и факсы", далее "Установить принтер", после этого нажать "Далее", выбрать "Сетевой принтер" и "Обзор принтеров". После этого нужно выбрать нужный принтер, а затем путь к дистрибутиву, на котором находятся драйвера.
Подключение двух принтеров
В целях экономии тонера при печати довольно часто приходится разделять печать цветную и печать черно-белую. Поэтому встает вопрос о подключении двух принтеров к одному компьютеру. Сделать это абсолютно реально, если знать, как подключить два принтера.
- Подключаются принтеры точно также как и любые другие устройства. Только устанавливать их надо не одновременно, а по очереди. Подключение первого принтера:
- Подключить принтер к питанию, соединить принтер и системный блок кабелем (чаще всего USB);
- Включить компьютер и произвести установку драйверов для принтера.
- Включить принтер, компьютер обнаружит его и автоматически установит к нему драйвера.
- Повторить всю процедуру для второго компьютера. Для этого надо иметь свободный порт для подсоединения.
- В настройках установить, для каких случаев будет использоваться тот или другой принтер.
После прочтения этой статьи вы разберетесь, и как подключить принтер к двум компьютерам самостоятельно и как произвести подключение двух принтеров к ПК.
Как подключить принтер к компьютеру
Способов подключения принтера к компьютеру всего два:
- Локальный.
Такой способ предусматривает подключение принтера к компьютеру через Wi-Fi или USB. При этом, подключение происходит с использованием драйвера, входящего в комплект к приобретаемому принтеру. Также драйвер можно скачать из интернета. Как правило, подключение данным способом исключает какие-либо проблемы с подключенным принтером, в отличие от второго метода. - Сетевой.
При этом способе принтер можно подключить к компьютеру локально и благодаря предоставленному общему доступу также появляется возможность подключать к другим компьютерам локальной сети или принт-серверу данный принтер. Сетевым же принтер сделать очень просто: достаточно подключить его к компьютеру или принт-серверу, используя Wi-Fi, USB или Lan и открыть доступ для всех пользователей данной сети.
Зачастую возникают ситуации, когда в офисе или доме количество принтеров меньше, чем компьютеров в данной сети, и при выводе на печать документов необходима дополнительная настройка принтера, чтобы он мог печатать по сети.
Пример самой распространенной ситуации. Есть принтер, к которому подключен один компьютер, а печать требуется с другого по сети. В таких случаях вариантов подключения принтера ко второму компьютеру несколько. Самые простые из них следующие:
Подключить сетевой принтер при помощи компьютера
Иногда, чтобы работать с принтером по сети могли одновременно два компьютера, необходимы дополнительные настройки (если в процессе настройки принтера сетевого возникнет ошибка «Нет доступа»).
Способ №1
Изначально следует узнать имя компьютера (к которому принтер подключен). Для этого потребуется кликнуть правой кнопкой мышки на значке «Мой компьютер». В данном меню выбираем отметку «Свойства» и в ней – вкладку под названием «Имя компьютера». В ПО Windows7 такая вкладка будет последней в перечне отметки «Свойства». В данное меню можно также попасть и другим путем – зайдя в меню панели управления, найти значок «Система» («Свойства системы»).
Узнав имя необходимого нам компьютера, можно переходим к другому компьютеру. В нем нажимаем на кнопку «ПУСК выполнить», или же просто можно открыть одну из папок. Далее в появившейся вверху строке адреса (адреса папки) необходимо ввести \\имя компьютера. Пример: если имя компьютера «printserver», значит в строку необходимо внести «\\printserver». После данных манипуляций нажимается ВВОД (ENTER). Таким образом, мы попадаем в удаленный компьютер и можем увидеть все доступные для него ресурсы сети. В их число входит и принтер, который можно установить, просто кликнув на нем.
Если же принтер не отображается в списке доступных сетевых ресурсов, то для него необходимо открыть доступ. Для этого следует перейти к компьютеру, к которому подключен принтер. В нем мы заходим в «ПУСК», выбирая затем вкладку «Принтеры» и уже в этом появившемся окне стоит кликнуть правой кнопкой мышки по принтеру, который нам требуется. В этом окне меню выбираем «Свойства», затем находим вкладку «Доступ». В данной вкладке необходимо поставить галочку напротив отметки «Открыть общий доступ». Таким образом, данный принтер появится в перечне ресурсов сети.
Способ № 2
Необходимо зайти в панель управления и выбрать в предложенном меню папку «устройства и принтеры». Затем следует нажать «Добавить принтер» (или в других версиях «Установка принтера»). В появившемся окне мастера по установке новых устройств нужно нажать кнопку «Далее», выбирая затем «Подключение к принтеру» или «Выполнить обзор принтеров в сети», подтверждая выбор нажатием кнопки «Далее». Новое появившееся окно предложит перечень устройств в сети, где необходимо будет найти нужный Вам принтер и подтвердить его выбор нажатием кнопки «Далее». Процесс будет завершен операционной системой без Вашего дальнейшего участия.
Примечание
Бывают случаи (если компьютеры в сети с разными версиями Windows), когда при установке может понадобиться драйвер к принтеру. Такой драйвер можно взять с диска, который поставлялся в комплекте в принтером, или же скачать из интернета – с сайта производителя данного принтера.
Если принтер подключен к сети напрямую при помощи собственного сетевого интерфейса или посредством принт-сервера, то такое устройство проще подключить, используя мастер установки, который, как правило, поставляется с принтером (МФУ) в виде комакт-диска.
Если же возможности использовать такой диск нет, тогда стоит воспользоваться другим методом. Для этого нужно зайти в «Мастер установки принтеров» следуя инструкциям 2 Способа. Здесь выбирать следует отметку «Локальный принтер» и далее – «Создать новый порт». В этом меню выбираем «Стандартный TCP/IP порт». На экране появится «Мастер добавления принтера». В поле «Имя принтера/IP адрес» необходимо внести IP-адрес принтера, который указан в инструкции и настройках самого принтера. Правильно выполнив все этапы, процесс можно будет завершить несколькими нажатиями кнопки «Далее» в появившихся окнах.
Некоторые печатающие устройства нуждаются в дополнительных настройках, который предусматривают настройки TCP/IP порта.
В офисе или может быть дома может появиться необходимость «связать» пару ПК (далее персональный компьютер) к одному принтеру, для этого требуется собрать сеть из компьютеров. В создание сети, на самом деле, нет ни чего сложного, сам процесс настройки прост до безобразия. И сейчас мы будем рассказывать, как можно связать два ПК и один принтер.
И так. Чтобы «связать» два ПК к одному принтеру, требуется сделать сеть, а для этого нужны сетевые адаптеры. Если у вас еще нет сетевых плат, то прежде придется их установить.
Вставьте сетевые платы в пустые PCI-слоты, что находятся на материнской плате, затем инсталлируйте драйвера на новые адаптеры. Если же до этого вы уже делали эту процедуру, то повторно этого делать не стоит. Соедините ваши ПК патч-кордом (сетевого шнур).
Произведите настройку сетевых адаптеров: кликните на виртуальную кнопку «Пуск», в появившемся меню выбираем «Подключения», дальше выбираем «Отобразить все подключения» - подключение должно быть по умолчанию.
Далее, на «Подключение по локальной сети» кликните вспомогательной клавишей мыши (обычно правая) и выберите пункт «Свойства», в появившемся окне свойств выбираем «Протокол Интернета TCP/IP», и снова щёлкните кнопку «Свойства».
Теперь на первичном ПК (или ноутбуке) задаем такие параметры:
IP-адрес 192.168.0.1
Маска подсети 255.255.255.0
На вторичном ПК задаем такие параметры:
IP-адрес 192.168.0.2
Маска подсети 255.255.255.0
После выполнения данных действий требуется назначить имя рабочей группы. Щелкаем вспомогательной клавишей мыши на ярлыке «Мой компьютер», в появившемся списке действий выбираем «Свойства», тут переходим на вкладку «Имя компьютера», затем жмем на кнопку «Изменить». Придумайте имя компьютеру и введите в поле «Рабочая группа». Имейте в веду, что имена у компьютеров не должны быть одинаковые, в сети имена компьютеров должны быть уникальными. Как имя будет введено, щёлкните «ОК». Теперь необходимо выполнить перезагрузку обоих компьютеров. После рестарта ПК будут находится в сети.
Теперь, делаем принтер «общим», для этого на «главном» компьютере жмем виртуальную кнопку «Пуск» и переходим в «Панель управления». В панели управлении находим и жмем на «Принтеры и факсы».
Наводим курсор на принтер и кликаем вспомогательной кнопкой мышки, в открывшемся меню кликаем на пункт «Свойства», в окошке свойств переходим на «Доступ».
Установите галочку напротив «Общий доступ к данному принтеру» (вбейте имя общего принтера). На вторичном ПК выполните следующее: жмем на кнопку «Пуск», дальше «Панель управления» и тут выбираем «Принтеры и факсы» - щелчком вспомогательной клавишей мышки вызываем меню. В появившемся меню жмем на пункт «Установить принтер», теперь жмем кнопку «Далее» выбираем «Сетевой принтер», затем «Обзор принтеров». Вот тут делаем выбор принтера, который должен быть «общим» и указываем местонахождение драйверов к нему.
Ситуация, когда принтер один, а компьютеров много, довольно распространенная. Так может сложиться и дома, и в офисе, и в студенческом общежитие. Ведь иметь каждому отдельный компьютер – это нормально, а покупать несколько принтеров для находящихся рядом ПК – непрактично. Тем более, что можно подключить к одному принтеру все компьютеры сразу и печатать на нем по очереди. Рассмотрим, что нужно для этого сделать, на примере объединения двух компьютеров и одного печатающего устройства.
Для начала необходимо синхронизировать между собой компьютеры, к которым планируется подсоединить принтер. Это можно сделать только при наличии у обоих ПК сетевых карт. Сейчас они стандартно встраиваются в любую материнскую плату, но если вдруг именно в вашем компьютере такой не оказалось, то можно купить и установить ее самостоятельно. Еще один атрибут, который понадобится для работы – сетевой кабель, называемый патч-кордом. Это аналог обычного интернет-кабеля, но с обеих сторон у него коннекторы для подключения к сетевым платам. Если все это покажется вам слишком сложным, достаточно зайти в любой компьютерный сервис и попросить витую пару. Работники сервиса сами подберут вам то, что нужно. Соединив наши компьютеры между собой физически (с помощью кабеля), мы приступаем к настройке программного обеспечения. А именно – создаем домашнюю группу локальной сети. Начнем с настройки сетевых карт. Проходим в “Пуск”, раздел “Подключения”, жмем “Отобразить все подключения” и выбираем иконку “Подключение по локальной сети”. Правой кнопкой мышки вызываем контекстное меню этого элемента. В нем находим “Свойства” и проходим в опцию “Протокол интернета TCP/IP”. Там мы снова жмем на кнопочку “Свойства” и попадаем в поле редактирования сетевых параметров. И вот здесь на одном компьютере мы забиваем данные: IP-адрес 192.168.0.1, маска подсети 255.255.255.0, а на другом: IP-адрес 192.168.0.2, маска подсети 255.255.255.0. Сохраняем внесенные изменения. Теперь создаем нашу рабочую группу из тех двух единиц компьютерной техники, что у нас имеются. Правой кнопкой мыши жмем на значок “Мой компьютер”, а там выбираем “Свойства”. Пройдя во вкладку “Имя компьютера”, активируем функцию “Изменить” и в появившемся пустом поле задаем любое имя для нашего компьютера. Нажатием кнопки “Ок” и перезагрузкой мы добавили один компьютер в рабочую сеть. То же самое нужно проделать и со вторым ПК, но имя ему задайте другое. После его перезагрузки мы получаем локальную сеть из двух соединенных между собой компьютеров. Осталось настроить наш принтер. По умолчанию, он должен быть уже установлен на одном из компьютеров, который и станет главным в созданной локальной сети. Сначала поработаем с ним. Жмем “Пуск”-“Панель управления”-“Принтер и факсы”. Находим там наш принтер и кликнув по нему правой кнопкой мыши, выбираем “Свойства” и “Доступ”. В открывшейся вкладке ставим галочку в пункте “Общий доступ к данному принтер”. При желании можете изменить его имя.



Установив один принтер на всех, помните, что хоть он и работает теперь на несколько устройств, но, все же, не стоит отправлять ему задания одновременно. Принтер будет печатать все в том порядке, в каком ему поступают команды, а может и зависнуть при бездумном использовании. Если вам неудобен способ с применением разных проводов и кабелей, то приобретите себе модель принтера, снабженную wi-fi элементом. Правда, для его установки вам потребуется уже совсем другая инструкция.
По всей видимости, ситуация, когда в наличии имеется два и более компьютера или ноутбука, а принтер всего один, знакома многим пользователям. Действительно, в наше время стационарными компьютерами и лэптопами обзаводятся все пользователи, а вот покупать несколько принтеров целесообразно далеко не всегда, хотя бы из практических соображений. Зачем это нужно, например, в ситуации, когда совершенно спокойно можно настроить принтер как сетевое устройство, чтобы соседи могли задать на печать свои документы? То же самое касается и малых офисов, где потребность в приобретении такой оргтехники для подключения к каждому из имеющихся терминалов совершенно не оправдана. Далее предлагается рассмотреть, как подключить принтер к двум компьютерам (и более), используя для этого самые практичные методы.
Варианты подключения принтера к двум ПК
Для начала кратко остановимся на возможных вариантах подключения печатающего устройства к нескольким компьютерным терминалам. Среди всех возможных решений в зависимости от модели печатающего устройства самыми распространенными и наиболее часто применяемыми являются следующие методы:
- подключение через разветвитель;
- использование принтера по локальной сети;
- подключение через маршрутизатор;
- оснащенных модулем Wi-Fi.
Примечание: иногда можно встретить советы по использованию доступа к удаленному «Рабочему столу», организованного с помощью средств Windows-систем или стороннего программного обеспечения, но такая методика выглядит совершенно непрактичной и требует большего количества настроек.
Подключение принтера простейшим методом
Теперь давайте разбираться, как к принтеру подключить два компьютера исходя из предложенных выше решений. Первым вариантом станет использование специальных переходников, называемых разветвителями.
Такие устройства оборудованы USB-выходами (например, один для принтера, и два для компьютеров). Все просто и практично, однако следует учесть, что такая методика применима только для тех принтеров, которые изначально подключаются к ПК именно посредством USB. Если такое подключение не предусмотрено, дополнительно придется приобретать разного рода переходники на USB с других разъемов.
Как подключить два компьютера к принтеру по локальной сети?
Как считается, одним из самых практичных методов организации доступа с двух компьютерных терминалов или ноутбуков к одному печатающему устройству, впрочем, как и к любой другой технике такого типа, является объединение ПК в локальную сеть и установкой принтера в качестве сетевого устройства. Для выполнения таких действий сначала компьютеры нужно объединить в сеть и создать рабочую группу (изначально рассматриваем прямое соединение двух ПК сетевым кабелем).
После того как подключение компьютеров между собой выполнено, в свойствах сетевого подключения необходимо на каждом терминале необходимо войти в настройки протокола IPv4 и установить основные параметры. Поскольку речь идет о проводном подключении, статические адреса, отличающиеся последними цифрами в комбинации 192.168.0.Х, задавать нужно в обязательном порядке.
Теперь перейдем к созданию группы на основе двух терминалов.

В разделе дополнительных параметров свойств системы необходимо перейти на вкладку имени компьютера, нажать кнопку изменения имени для подключения ПК к домену, а затем вписать для каждого ПК произвольное название. Особое внимание обратите на название рабочей группы. По умолчанию оно установлено на WOUKGROUP, но может быть и другим. При необходимости внесите соответствующие изменения и в имя группы (эти названия на всех терминалах должны совпадать).
Наконец, непосредственно о том, как к принтеру подключить два компьютера. Изначально предполагаем, что идентификация устройства и установка драйверов на одном из компьютеров уже выполнена. В противном случае выполните необходимые действия, доверив установку принтера системе, или инсталлируйте драйверы подключенного принтера самостоятельно с установочного диска. Также можете воспользоваться разделом устройств и принтеров для добавления нового устройства в «Панели управления» или «Диспетчером устройств».

Теперь в «Панели управления» зайдите в раздел факсов и принтеров, выберите свое устройство, на вкладке доступа отметьте пункт разрешения общего доступа и задайте произвольное сетевое имя принтера. На втором терминале используйте тот же раздел, но с использованием пункта добавления принтера, после чего укажите, что это сетевое устройство, подключенное к другому ПК, и перейдите к обзору, затем выделите искомое и нажмите кнопку «Готово». Теперь принтер можно использовать с обоих компьютеров. Но помните, что вывод на печать будет задаваться по мере задания документов в очереди, а слишком большое количество страниц с двух терминалов выводить на печать одновременно не рекомендуется (это может привести только к тому, что устройство не будет справляться с предварительной обработкой документов, а в результате получите ошибку).
Использование беспроводных устройств
Если говорить о том, как подключить два компьютера к принтеру, оборудованному собственным беспроводным модулем, тут вообще все просто. По идее, такой принтер при включенном непосредственно на устройстве сетевом обнаружении определяется всеми компьютерами, использующими подключение к одной Wi-Fi-сети или раздающему устройству в виде маршрутизатора или точки доступа.
Добавить принтер можно из того же раздела «Панели управления», который был описан выше.

Если автоматическое обнаружение не сработает, в настройках роутера нужно будет определить сетевой IP-адрес устройства, после чего задать его для подключения вручную.

Примечание: при использовании Bluetooth-принтеров установка оборудования при задании активации обнаружения обычно производится в автоматическом режиме и проблем не вызывает.
Как подключить два компьютера к Интернету и принтеру через роутер?
Теперь рассмотрим еще один вариант, при котором печатающее устройство (принтер или МФУ) можно подключить непосредственно к роутеру. В этом случае сам принтер соединяется с маршрутизатором посредством кабеля USB. Но как к принтеру подключить два компьютера через Wi-Fi-устройство?

В зависимости от модели и принтера, и роутера, возможно, придется установить дополнительное программное обеспечение (оно может быть доступно на официальном ресурсе производителей маршрутизаторов и чаще всего называется Printer Setup Utility или USB Printer Controller).
Некоторые важные настройки
Для некоторых устройств от HP и Epson без изменения настроек DHCP-сервера автоматическое подключение через Wi-Fi, чаще всего называемое Auto Wireless Connect, может не работать. Во избежание перенастройки параметров DHCP, непосредственно на печатающих устройствах (если это возможно) необходимо включить задействование режима WPS, для которого может потребоваться ввод специального PIN-кода.
Наконец, говоря о том, как к принтеру подключить два компьютера, следует помнить, что сетевое имя печатающим устройствам на маршрутизаторе присваивается автоматически, причем на первом месте стоит название фирмы-производителя, а после него указываются последние шесть цифр MAC-адреса. По этому адресу в случае необходимости можно определить IP-адрес принтера для добавления его в список сетевых устройств непосредственно в Windows.