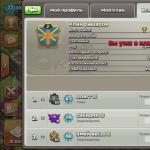Удаление приложений андроид из прошивки. Нужно или не нужно удалять системное приложение. Зачем удалять приложения с Андроида
Многие производители Android-устройств зарабатывают в том числе и установкой так называемого bloatware – почти бесполезных приложений вроде агрегатора новостей или просмотрщика офисных документов. Большинство таких программ можно удалить обычным способом, но некоторые из них являются системными, и стандартными средствами их удалить невозможно.
Однако продвинутые пользователи нашли методы удаления подобного встроенного ПО при помощи сторонних средств. Сегодня мы хотим вас с ними познакомить.
Сторонние средства, в которых есть опция удаления bloatware (и системных приложений вообще) делятся на две группы: первые делают это в автоматическом режиме, вторые требуют ручного вмешательства.
Для манипуляций с системным разделом необходимо получить root-права!
Способ 1: Titanium Backup
Знаменитое приложение для резервного копирования программ позволяет также удалять встроенные компоненты, которые пользователю не нужны. Кроме того, функция бэкапа поможет избежать досадных оплошностей, когда вместо мусорного приложения вы удалили нечто критичное.
- Открываем приложение. В главном окне переходим на вкладку «Резервные копии» одиночным тапом.
- В «Резервных копиях» тапните по «Изменить фильтры» .
- В «Фильтре по типу» отметьте только «Сист.» .
- Теперь во вкладке «Резервные копии» будут отображаться исключительно встроенные приложения. В них находите то, которое желаете удалить или отключить. Тапаем по нему один раз.
- Откроется меню опций. В нем вам доступны несколько вариантов действий с приложением.

Удаление приложения (кнопка «Удалить» ) – радикальная мера, практически необратимая. Поэтому, если приложение вам просто надоедает уведомлениями, можете его отключить кнопкой «Заморозка» (учтите, что эта функция доступна только в платной версии Титаниум Бэкап).
Если же вы хотите освободить память или используете бесплатную версию Titanium Backup, то выбирайте вариант «Удалить» . Рекомендуем вам сперва сделать резервную копию, чтобы в случае возникновения проблем откатить изменения. Сделать это можно кнопкой «Сохранить» .
Также не помешает сделать резервную копию всей системы. - Если вы выбрали заморозку, то по её окончании приложение в списке будет выделено синим цветом.

В любой момент его можно разморозить или удалить окончательно. Если же вы решите его удалить, то перед вами появится предупреждение.
Нажимайте «Да» . - По завершении удаления приложения в списке оно будет отображено как перечеркнутое.

После того как вы выйдете из Titanium Backup, оно исчезнет из списка.




Перед любыми манипуляциями с системным разделом мы настоятельно рекомендуем вам ознакомиться со списком приложений, которые можно безболезненно удалять из прошивки! Как правило, этот список можно легко найти в интернете!
Несмотря на простоту и удобство, ограничения бесплатной версии Титаниум Бэкап могут стать причиной выбора иного варианта отключения встроенных приложений.
Способ 2: Файловые менеджеры с root-доступом (только удаление)
Этот метод включает в себя ручное удаление ПО, находящегося по пути /system/app . Подходят для этой цели, например, Root Explorer или . Для примера будем использовать последний.
- Войдя в приложение, перейдите к его меню. Сделать это можно, нажав на кнопку с полосками в верхнем левом углу.

В появившемся списке прокрутите вниз и активируйте переключатель «Root-проводник» . - Вернитесь к отображению файлов. Затем нажмите на надпись правее от кнопки вызова меню – она может называться «sdcard»
или «Внутренняя память»
.

Во всплывающем окне выберите «Устройство» (также может называться «root» ). - Откроется корневой системный каталог. В нем найдите папку «system»
— как правило, она расположена в самом конце.

Войдите в эту папку одиночным тапом. - Следующий пункт – папка «app»
. Обычно она первая по счету.

Зайдите в эту папку. - Пользователи Android 5.0 и выше увидят список папок, в котором находятся как файлы в формате APK, так и дополнительные ODEX-документы.

Те же, кто пользуется более старыми версиями Андроид, увидят APK-файлы и ODEX-компоненты отдельно. - Чтобы удалить встроенное системное приложение на Android 5.0+ просто выделите папку долгим тапом, затем нажмите на панели инструментов кнопку с изображением мусорной корзины.

Затем в диалоге предупреждения подтвердите удаление нажатием «ОК» . - На Android 4.4 и ниже необходимо найти как APK, так и ODEX-компоненты. Как правило, имена этих файлов идентичны. Последовательность их удаления не отличается от описанной в шаге 6 этого способа.
- Готово – ненужное приложение удалено.



Существуют и другие , которые могут использовать рут-привилегии, так что выбирайте любой подходящий вариант. Недостатки этого метода – необходимость точно знать техническое наименование удаляемого ПО, а также высокая вероятность ошибки.
Способ 3: Системные средства (только отключение)
Если вы не ставите перед собой цели удалить приложение, его можно отключить в системных настройках. Делается это очень просто.

Как видите, задача удаления системных приложений вполне решаема, пусть она и связана с рядом трудностей.
Иногда память андроида ценнее приложения, которое говорит какая будет погода ли программа передач.
Многие смартфоны поставляются со встроенным «пакетом» стандартных системных приложений без которых можно обойтись.
Если вы купили новый телефон андроид и хотите получить от него максимум, рекомендации ниже должны вам помочь.
При покупке телефона или планшета, вы определенно заметите, что в них уже установлены некоторые файлы.
Они интегрированы в операционную систему с помощью дистрибьютора или производителя. Чаще всего, предустановленные ничего не делают, кроме как занимают место, потребляют ресурс батареи и жрут трафик через постоянные обновления на новые версии.
При этом не все могут себе позволить дорогие устройства, в которых места для их хранения много – обычно 1 -2 Гб, что катастрофически мало (не более одного фильма).
Есть два решения для удаления стандартных системных приложений в планшетах и смартфонах с андроид — отключить или удалить.
Выключение простое и быстрое: перейти к приложениям и удалить обновление, которые вы сделали этим приложениям в последнее время — только тогда вы можете отключить их.
Тогда не увидите иконки в главном экране или виджете и будете спокойнее, зная, что у вас появилось больше свободной памяти и внутреннего пространства для хранения файлов.
Удаление стандартных системных приложений может осуществляться только пользователями, которые получили рут права.
Тогда безусловно, освободите еще больше внутреннего места, только здесь не все так просто как может показаться.
Вас ожидают подводные камни. Первое на андроид 5.1, андроид 6.0 и выше получить права суперпользователя не так легко, как на старых версиях (на старых в два счета).
Более того вместо прав Root, вы можете получить не смартфон, а кирпич, в прямом смысле – ваше устройство просто не запустится.
Почему? Потому что на момент написания сделать это можно только через перепрошивку, а это уже риск.
Также удаление ненужных стандартных системных приложений может привести к серьезной неисправности остальных, установленных или даже самого телефона.
Как можно удалить стандартные системные приложения встроенные в андроид
Я решил написать эту небольшую справку об удалении стандартных приложений на андроид, так как заметил, что многие не только абсолютно не востребованные, а как для меня, то «вредные».
Установленные вами как правило удаляются через настройки / приложения / Диспетчер / Выбор требуемого / Удалить.
Только таким способом можем только удалить ранее установленные — загруженные из плей маркет. Почему вы не можете удалять системные приложения?
Потому, что системные защищены и содержатся в каталоге системы, к которому у вас нет доступа. Это защита Symbian, чтобы случайно вы не смогли их удалить.
Откровенно говоря, это хорошо, что они защищены. Представьте себе ситуацию, что друг или кто-то из семьи случайно удалили системное приложение, которое отвечает за звонки или смс.
Если ваш телефон имеет ROOT, и вы действительно решили удалить стандартные системные приложения, несмотря на риск, то рекомендую воспользоваться одним из двух приложений: «Менеджер приложений» или «Roor App Deleter».
Программа менеджер приложений для удаления системных приложений
Это небольшая программа, метко названа менеджером, который позволяет удалить встроенные системные приложения из телефона андроид.
Единственное условие, которое должно быть выполнено, чтобы воспользоваться этой программой, вы должны иметь телефон рутированый.
Как это делать в этой записи я затрагивать не буду, так как найдете описание в самой программе, именно для модели вашего телефона.

Одним из ее преимуществ является то, что программы классифицируются в соответствии с их пригодностью.
Кроме того, программа также оснащена «мусорным ведром», который, на определенном этапе, позволяет восстановить изменения
Программа Roor App Deleter для удаления стандартных приложений на андроид
Это один из лучших инструментов, который можно установить на мобильном устройстве, после рутирования.
Это позволяет выполнить удаление, которое нельзя удалить обычным способом и имеет 6 основных функций, на которые можно перейти из иконок главного экрана.

Главное достоинство функция «Системные приложения». Вы можете их отключить и когда нужно включить.
Каждая программа имеет определенный цвет, что значит, что ее можно отключить или полностью удалить без риска.
Для тех что отображаются белым цветом информации в Roor App Deleter нет, поэтому вам лучше всего поискать ее в интернете, что это за фрукт.
Пользовательские можете удалить сразу, а в менеджере задач видеть, какие процессы в данный момент активны и потребляют заряд батареи (какие процессы приостановлены).
Root App Delete очень просто в использовании, но вы должны быть благоразумными. Успехов.
Производители смартфонов и планшетов – Самсунг (Samsung), Сони Иксперия (Sony) и т.д. – устанавливали и продолжают устанавливать в своих версиях андроид 6.0, 5, 4.4, 4.4 2, и даже 2.3 6 многие ненужные приложения непосредственно на заводе изготовителе – они интегрированы в систему как стандартные.
Часто эти предустановленные приложения лишние, а их присутствие в системе не было бы лишним, если бы они не работали в фоновом режиме, то есть, не использовали часть оперативной памяти, которая влияет на эффективность устройства.
Удаление таких «мусорных» приложений требует доступ в корень системы – права суперпользователя, тогда будет доступ ко всем необходимым каталогам и файлам.
Только андроид по умолчанию использует учетную запись с меньшим количеством возможностей, в результате, повреждение системы весьма маловероятно.
Обычный пользователь может удалить самостоятельно установленные файлы, но те, которые принадлежат системе — системные, обычным способом не получится ни на одной из существующих версиях андроид: 7.0 Nougat, 6.0 Marshmallow, 5.1 Lollipop, 5.0 Lollipop, 4.4W KitKat, 4.4, 4.3 Jelly Bean, 4.2, 4.2.1, 4.2.2, 4.1, 4.0, 4.0.3, 4.0.4 Ice Cream Sandwich, 3.2 Honeycomb, 3.1, 3.0, 2.3, 2.3.3, 2.3.4 Gingerbread, 2.2 Froyo, 2.1 Eclair, 2.0.1, 2.0, 1.6 Donut, 1.5 Cupcake, 1.1 Banana Bread, 1.0 Apple Pie.
В целом покупка смартфона или планшета почти не отличается от покупки нового компьютера — вам необходимо очистить систему от предварительно установленных поставщиком стандартных приложений, полезность которых сомнительна.
Стандартный способ удалить установленные приложения на андроид планшете или смартфоне
Для этого урока я использовал смартфон самсунг галакси под управлением ОС Android 6.0, но процедура в других, например, 5.1 аналогична во всех отношениях, так что вы не должны иметь проблем.
Самый простой способ, удалить приложение со своего смартфона или планшета с Android это через настройки, так что давайте начнем.
После получения прав суперпользователя сможете легко полностью удалить предустановленные файлы.
ПРИМЕЧАНИЕ: рекомендую для удалять гугловские корневые приложения удалять через .
Все выше написанное имеет один недостаток – права рут очень легко получить на андроид до версии 4.4, а те что выше сложнее и даже опаснее, но выход есть – вы можете удалить гугл приложения через компьютер без root прав.
Как отключить приложение google даже все сразу через компьютер
Если скачанные вами файлы удаляются легко в любой версии, то работающие гугловские корневые несомненно вызовут трудности особенно в версии 5.0 и выше.
Затем скачайте программу Debloater и в своем смартфоне или планшете включите отладку по USB — кто не знает, .

Можете отключить все сразу — поставьте птички напротив ненужных. Сразу после этого верху с левой стороны появится опция «Apply» и если вы кликните на нее, то выбранные файлы начнут исчезать.

Вот и все теперь вам известно, как удалить / отключить приложения, включая гугловские системные на всех версиях андроид.
ПРИМЕЧАНИЕ: если что-то не получилось черкните в коментах – ответ не задержится. Успехов.
Разработчик:
http://www.rootjunky.com/
Операционка:
XP, Windows 7, 8, 10
Интерфейс:
английский
Являются стандартными процедурами. Их может выполнить любой пользователь, который хоть немного знаком с самой операционкой, но в случаях со стандартными утилитами и встроенными программами, удаление обычными методами невозможно.
Дело в том, что производитель вшивает их в «тело» операционной системы, к которому, как известно, могут добраться лишь опытные пользователи. Но все же возможность «снести» ненужное ПО или службу есть. Это позволит освободить больше места для действительно нужных вам программ, и сделает работу с гаджетом значительно удобнее.
Удаление системных приложений невозможно проводить с «чистой» ОС. Она по умолчанию является защищенной, и простым пользователям доступ к системным файлам запрещен. Разрешение можно получить лишь с наличием специальных прав. Их называют root-правами. При этом они обязательно должны быть полными, а не частичными. В другом случае провести действие по удалению не удастся.
Для каждого гаджета есть свои программы, которые предоставляют root-права, но среди них можно выделить следующие универсальные приложения:
- Framaroot.
- Root Explorer.
- Root App Remover.
Помимо одной из этих программ, нужно иметь на своем гаджете установленный проводник, который сможет предоставить вам доступ к файловой системе.
Привязка к проводнику
Для процедуры удаления файлов нужно в самом начале предоставить root-доступ проводнику. Пошагово, на примере программы «ES Проводник», это выглядит так:
- Установите и запустите проводник.
- Сделайте свайп вправо, чтобы открыть меню.
- Тапните по пункту «Средства».
- Далее выберите пункт «Root-проводник».
- После этого выскочит окно, в котором вы должны предоставить проводнику права «Суперпользователя» своим согласием.
- Далее выскочит еще одно окошко. В нем нужно указать пункт «Подключить как R/W».
- В выпавшем меню все чебоксы поставить на «RW» и подтвердить действие.
Права для проводника предоставлены.

В File Manager эта процедура еще проще. Здесь нужно в меню выбрать пункт «Настройки», затем найдите «Root Проводник» и поставьте напротив него галочку, подтверждаете запрос на Суперпользователя и можете удалять то, чем не пользуетесь.
Процедура удаления ненужных приложений
Перед тем как удалить системные приложения в , рекомендуется ознакомиться со следующими советами:
- Поиск всех стандартных программ нужно вести в папке по адресу /system/app. Это немного упростит поиск мест установки.
- Для получения доступа нужно обязательно установить специальное приложение, которое предоставит root-права, и привязать его к проводнику.
- Обязательно несколько раз подумайте перед тем, как начнете проводить деинсталляцию. В некоторых случаях на первый взгляд незначимые приложения могут отвечать за работу нужных и важных служб.
- Если вам не нужны программы от Google, которых очень часто налеплено довольно большое количество, то их можно удалять без раздумий. Но службы «сносить» ни в коем случае нельзя.
Приступим непосредственно к удалению.
Для начала найдите папку /system/app. Зайдите в нее и удалите apk-файлы, которые имеют такое же название, как и ненужные программы. Вместе с ними нужно обязательно удалить одноименный файл с расширением.odex. На этом вся процедура завершена. Программы будут полностью удалены из реестра и памяти вашего смартфона или планшета.
Удалить предустановленные , как видно из вышеописанного метода, несложно. Но несмотря на простоту, ответственность за все действия несете только вы, а навредить там есть чему. Например, случайно удалив службу , можно полностью лишиться беспроводной передачи данных, поэтому будьте бдительны и сто раз подумайте перед деинсталляцией.
Плюсы и минусы
Сгруппировав всю вышеизложенную информацию, можно выделить достоинства и недостатки процедуры удаления «вшитых» программ.
Достоинства:
- Экономится большое количество оперативной памяти в случае, если программы, которое требуется удалить, постоянно запущены.
- Расширение памяти под установку полезных приложений.
- Полная замена стандартного ПО теми приложениями, которые будут более удобны и функциональны.
- Если удалить ненужные приложения, то можно значительно расширить свои познания в работе и структуре с этой ОС.

Недостатки:
- Очень часто деинсталляция ненужных программ может привести к неадекватной работе гаджета.
- Без полноценного ПО операционная система может потерять большое количество функций.
- Если удалить встроенные приложения Андроид, то это может также отразиться на работе некоторых служб, например, может появиться отказ в отправке SMS и т. д.
Некачественное ПО для предоставления root-прав попадается очень часто. Оно становится причиной неправильного отображения приложений и служб, полезные из которых вы можете по ошибке удалить.
Предостережение
Всем пользователям, которые решили провести удаление встроенных стандартных , нужно в обязательном порядке разобраться, что можно «сносить», а что нет, ведь есть большая вероятность в дальнейшей неполноценной работе устройства, если будут затронуты важные системные программы.
Будем честны: большинство интересных возможностей по настройке Droid-девайсов спрятаны и требуют рутования устройства. Тем не менее получать root предпочитают не все - кто-то из боязни потерять гарантию, другие из-за банальной лени. Мы решили рассмотреть альтернативные способы ускорения устройств на платформе от Google, для которых не нужно прав суперпользователя.
Введение
Google непрестанно повышает быстродействие своей системы. Но «чистый» Android сейчас встречается достаточно редко - производители, как правило, модифицируют прошивки, что не всегда положительно сказывается на производительности. К тому же помимо нее хорошо бы позаботиться об энергосбережении, а это зачастую вещи взаимоисключающие. Тем не менее такие возможности есть даже в нерутованном Android, хоть их и не очень много.
Удаление/отключение встроенных и ненужных приложений
До выхода четвертой версии Android отключать встроенные приложения, не имея прав root, было нельзя. Это приносило покупателям брендовых гаджетов неудобства, ибо каждый производитель норовит запихнуть в прошивку как можно больше программ, которые конечному пользователю попросту не нужны и в сумме кушают приличное количество ресурсов. В четвертой же версии гуглооси такая возможность появилась. Для отключения какого-либо встроенного приложения нужно зайти в «Настройки -> Общие -> Приложения -> Все», выбрать нужную софтину и в «Сведениях о приложении» нажать кнопку «Отключить» (либо «Удалить обновления», а затем уже «Отключить»). Для включения необходимо перейти на вкладку «Отключенные» и выполнить похожую процедуру.

Однако не все так радужно, как кажется на первый взгляд. Во-первых, отключение не влияет на постоянную память - приложение как было установлено, так и остается. Во-вторых, можно отключить отнюдь не все. Лишь некоторые приложения позволяют проделать с собой такой фокус. Я не буду давать много конкретных советов по отключению приложений, поскольку на каждом устройстве их список отличается. Вот краткий список того, что большинству пользователей не нужно, но постоянно висит в системе и отнимает память:
- «Браузер» - зачем, если есть более удобные и легкие альтернативы?
- «Календарь» и «Память календаря» - не замечал, чтобы кто-то активно ими пользовался.
- «Email» и «Службы Exchange» - вроде все уже сидят на Gmail.
- «Поиск Google» - достаточно бесполезная функция при наличии браузера (осторожно, отключает также и Google Now).
- «Google Keep», «Google+» и другие не всегда нужные приложения от Google.
Помимо этого, рекомендую выключить (удалить) виджеты и живые обои. Кроме того, что эта функциональность требует памяти и процессорного времени, она еще и жрет батарею. Так что для увеличения скорости лучше подобные вещи вырубать. Можно выключить и эффекты на экране блокировки. В моем случае (Samsung со стандартной прошивкой) они находятся в «Настройки -> Устройство -> Экран блокировки -> Эффект при разблокировке».

Выноски: INFO
Как работает отключение приложений. После нажатия на кнопку «Отключить» вызывается метод setApplicationEnabledSetting() класса PackageManager, который изменяет состояние приложения на COMPONENT_ENABLED_STATE_DISABLED_USER (кстати говоря, он появился еще в первом Android).
Настройка энергосбережения и использование параметров разработчика
Для ускорения работы гаджета можно также подкорректировать параметры энергосбережения. Конечно, это уменьшит время работы от аккумулятора, но ускорить может достаточно существенно. Для этого (в моем случае) нужно перейти в «Настройки -> Общие -> Энергосбережение» и либо сдвинуть переключатель, который находится в правом верхнем углу, либо поснимать нужные чекбоксы.

Работает это на разных платформах по-разному, и публичного API не существует - есть, конечно, PowerManager API, но к энергосбережению это имеет лишь очень косвенное отношение. Однако на Samsung Galaxy Note 10.1 (впрочем, как и для остальных Droid-девайсов южнокорейского гиганта) энергосбережением управляют через DVFS - Dynamic Voltage and Frequency Scaling, того самого, с помощью которого Samsung «фальсифицировал» результаты бенчмарков (замечу в скобках, что это была не настоящая фальсификация - просто для некоторых бенчмарков и приложений устройство работало на пределе своих возможностей).
Для отключения системной анимации (анимация в приложениях останется) нужно зайти в меню параметров разработчика, которое по умолчанию скрыто. Чтобы получить к нему доступ, семь раз тапни на пункте «Номер сборки», который находится в меню «Об устройстве / О телефоне». Затем перейди в появившееся меню и повыключай всю анимацию: параметры «Масштаб анимации окна», «Масштаб анимации перехода» и «Шкала длительности перехода» установи в «Анимация отключена» (в прошивках других производителей данные опции могут иметь несколько другое название).
В этом же меню можно ограничить количество фоновых процессов. Последнее, впрочем, следует делать с осторожностью - вместо ускорения возможно замедление работы из-за того, что часто используемые процессы будут прибиваться и вновь запускаться. Потому же, кстати, не рекомендуются всяческие таск-киллеры.

Ускорение приложений
Для ускорения отдельно взятых приложений можно почистить их кеш. Делается это в том же месте, где их можно отключать/удалять, то есть «Настройки -> Общие -> Диспетчер приложений -> Все», выбрать нужное тебе приложение и нажать кнопку «Очистить кеш».

Имеет также смысл ставить менее ресурсоемкие приложения - например, в моем случае Smart Launcher забирает меньше памяти, чем это делает родной самсунговский TouchWiz. Во врезке будут приведены конкретные советы, но особо следовать им я не рекомендую, поскольку все зависит от твоих потребностей. Главное в этом случае - подобрать нужное соотношение размер/функциональность.
Для определения потребления памяти можно использовать такой метод: устанавливаем какой-нибудь терминал с Busybox, определяем PID нужного процесса (с помощью ‘ps w’) и смотрим файл /proc//status. При этом, правда, нужно учитывать архитектуру Android - приложение может быть разнесено по нескольким процессам.
Если для тебя этот метод слишком трудный и ты не хочешь заморачиваться с каждым приложением - в маркете есть несколько графических аналогов утилиты top. Мне понравился один из них, под названием Process Explorer, реализация которого, правда, показалась непонятной - зачем для просмотра списка процессов использовать браузер?
Кстати, у сервиса Google Play есть привычка внезапно обновлять кучу приложений, что, понятно, съедает ресурсы. Отключить данный сервис не представляется возможным, но можно отключить само обновление. Для этого заходим в Play Маркет, вызываем меню (хинт: если не выходит вызвать с помощью софт-клавиш, «потяни» с левого края), выбираем «Настройки» и ставим в «Автообновление приложений» «Никогда».

Точно так же имеет смысл отключить и синхронизацию учетных записей (что, в дополнение к возможному увеличению быстродействия, потешит твою паранойю). Для этого заходим в «Настройки» и ищем, где находится пункт «Учетные записи», затем выбираем учетную запись и отключаем синхронизацию (как вариант, можно отключить только отдельно взятые и ненужные типы синхронизации, такие как, например, контакты Google+ или календарь. - Прим. ред.).
Отключение сканирования мультимедиа
По умолчанию Android сканирует все внешние накопители (SD-карты) на предмет мультимедиафайлов. Данная функция, хотя и полезна, достаточно сильно тормозит систему. Отключить ее можно. Для новых накопителей создаем пустой файл.nomedia в корне. Но чтобы отключить отображение уже имеющихся файлов в Android 4.0 и позднее, нужно, помимо создания данного файла в нужной тебе папке, произвести очистку данных и кеша для приложений «Галерея» и «Хранилище мультимедиа» и принудительно их остановить. После следующего запуска все мультимедиафайлы проиндексируются уже с учетом созданных файлов.nomedia.
Приведу несколько советов по самым известным брендам. Стоит отметить, что советы эти годятся только для официальных прошивок, поэтому если у тебя модифицированная прошивка - можешь смело пропускать раздел.
Samsung
Если ты владелец какого-либо из устройств данного бренда, то наверняка обратил внимание, что переход на основной экран по нажатию кнопки Home немного тормозит. Связано это с тем, что по двойному нажатию запускается S Voice - система распознавания речи. Если ты ею не пользуешься, можно отключить эту функцию, сняв чекбокс «Откр. клавишей „Домой“». Кроме того, если ты случайно включил команду пробуждения, лучше ее отключить - использование этой опции влияет на заряд батареи довольно сильно.

Кроме того, на некоторых устройствах Samsung имеется возможность отключения эффектов лаунчера. Для этого сделай долгий тап по пустому месту на домашнем экране, выбери «Настройки домашнего экрана» (Home screen settings) и в подменю «Эффект перехода» (Transition effect) выбери «Нет» (None).
HTC
В отдельных случаях на устройствах HTC может тормозить служба сообщений об ошибках. Хотя подобные вещи и не рекомендуется трогать, можно отключить данную опцию, зайдя в «Настройки -> О телефоне -> Отправлять HTC» (Tell HTC) и поснимав там соответствующие чекбоксы.
Sony
На Sony Xperia SP бывает ситуация, когда телефон внезапно начинает тормозить. Проблему можно попытаться исправить, удалив обновления для Google Chrome: «Настройки -> Приложения -> Chrome -> Удалить обновления».
Greenify
Приложение Greenify позволяет принудительно усыпить ненужные процессы (которые ты можешь выбрать) в то время, когда устройство спит, и запретить их вызов из сторонних процессов. Этим оно отличается от таск-киллеров, которые никак не препятствуют перезапуску фоновых приложений от внешних событий (по таймеру, требованию другого приложения или системному событию). К сожалению, часть функциональности доступна только на рутованных телефонах - в частности, самая важная функция засыпания приложений спустя несколько минут после засыпания устройства.
Причина в том, что метод forceStopPackage(), который позволяет Greenify перевести приложения в неактивное состояние, внутренний и доступен только системным приложениям или тем, что работают с правами root. В не-root-режиме остается использовать только метод killBackgroundProcesses(), который не выгружает процесс из памяти полностью, так что тому продолжают приходить системные события и «будить» его, что совсем не соответствует идеологии Greenify.
Поэтому для реализации функциональности в не-root-режиме разработчик Greenify пошел по совершенно другому и весьма изобретательному пути. При установке приложение регистрируется как Accessibility Service, получая таким образом доступ к интерфейсу системы, а затем просто вызывает диспетчер приложений и нажимает на нужные кнопки для убийства приложения через стандартное меню настроек Android. Во время спящего режима эта операция, к сожалению, невозможна, поэтому на нерутованных смартфонах Greenify может усыплять приложения только после того, как пользователь нажмет соответствующую кнопку.
ART
В Android 4.4 появилась замена Dalvik - ART, Android Runtime. Она обеспечивает AOT-компиляцию. Для того чтобы разобраться, что это такое и в чем состоит преимущество ART, придется сделать краткий экскурс в историю.
Во времена, когда закладывался фундамент под Android, в качестве языка программирования был выбран Java - в наибольшей степени из-за того, что предполагалось использовать ОС на самых разных платформах. И всем-то он был хорош, кроме одного - скорость работы Java-приложений была достаточно низкой. Происходило это потому, что код фактически интерпретировался.
Шло время. В Android 2.2 в виртуальную машину Dalvik добавили JIT-компиляцию. Это позволило добиться довольно значительного прироста скорости, но всех проблем не решило. И вот в версии KitKat появилась ART, позволяющая компилировать приложения даже не во время исполнения - во время установки. Включить ее можно в том же самом меню разработчика, где мы отключали эффекты. Это, с одной стороны, увеличивает время установки и размер, а также при первом включении требуется значительное время для преобразования всех уже установленных приложений в нативный код. С другой же стороны, увеличение скорости после ее включения в среднем составляет 50%, а для отдельных приложений и того больше (в частности, прокрутка стала гораздо более плавной).
Но есть у ART и недостатки. Некоторые из них очевидны - например, несовместимость с отдельными обфускаторами и приложениями. На отдельных же просто не концентрируют внимание, хотя стоило бы. К таковым я отнесу возможные проблемы с безопасностью. Проведенные относительно недавно (на майской конференции HITB) эксперименты показывают, что в случае подсовывания специально сформированного DEX-файла транслятор (dex2oat) вылетает. Кроме того, если найти уязвимости в самой ART, появится возможность создавать user-mode-руткиты. Помимо этого, образ boot.oat, генерируемый транслятором, имеет фиксированный базовый адрес (0x700000), что позволяет при некоторых условиях обойти ASLR.
В то же время с точки зрения реверс-инжиниринга статический анализ OAT-файлов пока что затруднен - по той причине, что привычных нам имен методов в коде попросту нет. Оно и понятно. Зато, поскольку формат OAT-файлов фактически представляет собой ELF, можно использовать инструменты, предназначенные для последнего, такие как GDB. Что же до динамического… Инструментарий для него как таковой отсутствует.
ART будет включена по умолчанию в пятой версии ОС от Google (а Dalvik, соответственно, будет удалена). На мой взгляд, с учетом потенциальных проблем с безопасностью полностью отказываться от Dalvik рановато, так что тут я с политикой Google не согласен. Однако (с учетом этого) тем более стоит включить ART на KitKat, чтобы протестировать нужные приложения.
Заключение
Несмотря на гибкость платформы Android, без использования кастомных и/или рутованных прошивок ускорить работу твоего девайса трудно. Но не невозможно, доказательством чего служит данная статья. Напоследок дам тебе универсальный совет: устанавливай только те приложения, которые ты реально будешь использовать, всем же остальным говори твердое «Нет».
Легковесные программы для Android
Приведу краткий список легковесных аналогов нужных программ для Android. Список этот минимальный, включающий только самое, на мой взгляд, необходимое:
- Вместо Google Maps можно использовать RMaps. Мало того что это приложение легковеснее, так еще и гораздо более функционально.
- Громоздкий Adobe Reader можно заменить Mupdf.
- Читалок достаточно много. Из легковесных могу посоветовать AlReader и FBReader.
- Из браузеров можно поставить Lighthing Browser, де-факто представляющий собой облегченный стандартный.
- Чрезвычайно тяжелый клиент RSS-ридера Feedly лучше заменить на легкий FeedMe (осторожно, только для смартов).
Что дает root? (слово редактора)
Примерно год назад я написал статью об ускорении работы новых версий Android на устаревших аппаратах. В ней я рассказал о нескольких требующих прав root приемах, с помощью которых можно поднять производительность смартфона путем выгрузки из оперативной памяти всех некритичных для работы компонентов системы. Если кратко, то в статье было приведено пять основных методов:
- Тюнинг механизма Low Memory Killer с целью научить систему выгружать фоновые приложения из памяти устройства быстрее, чем это происходит по умолчанию. Трюк требует модификации параметров ядра, а потому доступен только на рутованном устройстве. Используемые приложения: Auto Memory Manager или MinFree.
- Удаление всех ненужных системных приложений из каталогов /system/app и /system/priv-app. Можно сделать с помощью любого файлового менеджера с поддержкой root.
- Отключение ненужных системных приложений с помощью Bloatware Freezer, отключение их автозагрузки с помощью Autostarts.
- Установка оптимизированного кастомного ядра и активация механизма Zram, а также алгоритма контроля насыщения TCP westwood. Разгон процессора.
- Тюнинг подсистемы виртуальной памяти ядра с целью обеспечить более быструю выгрузку данных из кешей.