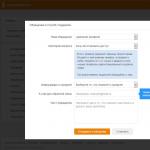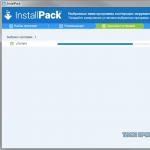Вещи, которые раздражают в Mac OS X или почему я никогда не буду работать в Mac OS. Как добавить и удалить значок программы из панели Dock компьютера Mac Почему переносим в папку, если можно разместить прямо в док-панели
Если вам хотелось бы иметь быстрый доступ к отдельным папкам, хранящимся в памяти Mac, непосредственно с рабочего стола, решением станет создание файлового псевдонима. В операционной системе Windows это именуется ярлыком на рабочем столе.
Файловый псевдоним (алиас) – это папка, открывающая заданную папку или файл. Его можно переместить в любую директорию на Mac; при этом оригинальная папка (файл) не изменит своего местоположения. Таким образом, вы можете создать ярлык для наиболее часто используемых папок на рабочем столе и запускать оттуда без необходимости посещать директорию, где находятся необходимые данные.
Если вы хотите создать ярлык на рабочем столе Mac, следуйте приведенной инструкции.
Как создать ярлык на рабочем столе Mac
Шаг 1: Запустите файловый менеджер Finder.
Шаг 2: Найдите папку (файл), для которой хотите создать ярлык на рабочем столе.
Шаг 3: Нажмите на документ или папку и выберите «Создать псевдоним».

Шаг 4: Задайте имя для файлового псевдонима или используйте предложенное по умолчанию.
Шаг 5: Захватите мышью и перетащите созданный файловый псевдоним на рабочий стол.
Теперь вы можете использовать алиас в качестве ярлыка – дважды кликнув на него, вы запустите папку (файл), к которой задали доступ. Если вам понадобится удалить файловый псевдоним, просто переместите его в «Корзину». Это действие производится только с ярлыком и не удаляет оригинальные файлы.
Это все, что вам нужно знать для создания ярлыков на рабочем столе Mac. В случае возникновения каких-либо проблем напишите нам в комментариях.
Не пропускайте новости Apple – подписывайтесь на наш Telegram-канал , а также на
Ярлыки для приложений, папок или файлов позволяют легко и быстро получить к ним доступ на вашем Mac. Вместо того, чтобы каждый раз открывать диск и папку, куда был сохранен файл, достаточно просто кликнуть на ярлык, и файл откроется. Ярлыки на Mac работают точно так же, как и на компьютерах под управлением Windows, и вы можете хранить их в наиболее удобном для вас месте.
Возможность создавать ярлыки предусмотрена в Mac уже давно, однако пользователи обычно предпочитают ей другие функции, такие как Spotlight, Launchpad и Dock. Ниже мы расскажем вам, как создавать ярлыки, предоставляющие быстрый доступ к файлам, папкам и программам.
Ярлык в macOS носит название «псевдоним».
Как создать ярлык для любого файла, папки или приложения на Mac
Для того чтобы создать ярлык для объекта, выбранного в Finder, нужно проделать следующее:
- В Finder выделите объект, для которого нужно создать ярлык.
- Выберите опцию «Файл» в строке меню и в открывшемся окошке нажмите на «Создать псевдоним». Тоже действие доступно по нажатию правой кнопки мыши.

- Ярлык будет повторять название выбранного вами объекта со словом «Псевдоним». Переместите его в любое удобное для вас место.

- Повторите процедуру для каждого выбранного вами объекта в Finder.
Узнать ярлык можно по маленькой стрелочке в левом нижнем иглу иконки. Обратите внимание, ярлык лишь предоставляет быстрый доступ к объекту, но сам объект остается на своем прежнем месте. Вы можете создать тематическую папку для ярлыков, например, игр или приложений, чтобы получать быстрый доступ к любой игре из одного места.

Эту папку можно превратить в панель для быстрого доступа на Dock – достаточно просто перетащить папку в левую часть Dock.

Ярлыки также отлично подходят для создания точки быстрого доступа к множественным файлам, разбросанным по операционной или файловой системе. Кроме того, они существенно упрощают работу с папками и приложениями, которыми вы часто пользуетесь.
Как создать ярлык с помощью «горячих клавиш»
Если вы выбрали нужный объект в Finder, просто нажмите на клавиатуре ⌘Cmd + L, и у вас тут же появится возможность создать для него ярлык. Еще одна удобная опция – зажать клавиши ⌘Cmd + ⌥Option (Alt), перетащить и отпустить выбранный объект. Сам файл перемещен не будет, зато в нужном месте в мгновения ока появится его ярлык.
После удаления ярлыка файл остается на прежнем месте и никуда не девается.
Как быстро найти оригинал файла
Для того чтобы быстро отыскать оригинал файла, выделите его ярлык и нажмите на клавиатуре ⌘Cmd + L. Тоже действие (Показать оригинал) доступно по нажатию правой кнопки мыши по ярлыку.
По материалам yablyk
Ярлыки для приложений, папок или файлов позволяют легко и быстро получить к ним доступ на вашем Mac. Вместо того, чтобы каждый раз открывать диск и папку, куда был сохранен файл, достаточно просто кликнуть на ярлык, и файл откроется. Ярлыки на Mac работают точно так же, как и на компьютерах под управлением Windows, и вы можете хранить их в наиболее удобном для вас месте.
Вконтакте
Возможность создавать ярлыки предусмотрена в Mac уже давно, однако пользователи обычно предпочитают ей другие функции, такие как Spotlight, Launchpad и Dock. Ниже мы расскажем вам, как создавать ярлыки, предоставляющие быстрый доступ к файлам, папкам и программам.
Ярлык в macOS носит название «псевдоним».
Как создать ярлык для любого файла, папки или приложения на Mac
Для того чтобы создать ярлык для объекта, выбранного в Finder, нужно проделать следующее:
- В Finder выделите объект, для которого нужно создать ярлык.
- Выберите опцию «Файл » в строке меню и в открывшемся окошке нажмите на «Создать псевдоним ». Тоже действие доступно по нажатию правой кнопки мыши.

- Ярлык будет повторять название выбранного вами объекта со словом «Псевдоним ». Переместите его в любое удобное для вас место.

- Повторите процедуру для каждого выбранного вами объекта в Finder.
Узнать ярлык можно по маленькой стрелочке в левом нижнем иглу иконки. Обратите внимание, ярлык лишь предоставляет быстрый доступ к объекту, но сам объект остается на своем прежнем месте. Вы можете создать тематическую папку для ярлыков, например, игр или приложений, чтобы получать быстрый доступ к любой игре из одного места.

Эту папку можно превратить в панель для быстрого доступа на Dock – достаточно просто перетащить папку в левую часть Dock.

Ярлыки также отлично подходят для создания точки быстрого доступа к множественным файлам, разбросанным по операционной или файловой системе. Кроме того, они существенно упрощают работу с папками и приложениями, которыми вы часто пользуетесь.
Перезагрузите компьютер. Так можно удалить (из Дока) значок программы, которая не закрывается должным образом. Многие неполадки невозможно устранить этим методом, но он очень простой и лучше воспользоваться им.
Найдите программу в приложении «Мониторинг системы». Если в отличие от многих других программ значок какой-либо программы не удаляется из Дока, скорее всего, такая программа не закрыта (даже если кажется обратное). Если перезагрузка компьютера не привела к положительным результатам, сделайте следующее:
- Откройте «Приложения» – «Утилиты» – «Мониторинг системы».
- В списке активных процессов найдите название приложения, значок которого нужно удалить из Дока.
- Щелкните по соответствующему процессу и нажмите кнопку «X» (в верхней части окна), чтобы закрыть процесс.
- Повторите описанные действия для других процессов с похожим названием.
Проверьте активность функции «Родительский контроль». Если в вашей учетной записи пользователя включен родительский контроль, изменить Док нельзя. Если вы знаете пароль администратора, активируйте возможность вносить изменения в Док:
- Откройте папку «Приложения» и нажмите «Системные настройки».
- Выберите учетную запись.
- Если опции неактивны, щелкните по значку в виде замка (в левом нижнем углу экрана) и введите имя пользователя и пароль администратора.
- Перейдите на вкладку «Дополнительно».
- Уберите флажок у опции «Запретить вносить изменения в Док» или «Разрешить этому пользователю вносить изменения в Док»
Восстановите дисковые разрешения. Неполадки, связанные с доступом или изменением файлов, могут быть связаны с повреждением файлов, которые определяют права доступа пользователей. Попробуйте запустить автоматическое восстановление, чтобы попытаться решить эту проблему:
- В OS X 10.11 El Capitan система защищает права доступа в автоматическом режиме. Эта опция доступна (и необходима) только в OS X10.10 Yosemite и ранних версиях.
- Откройте «Приложения» – «Утилиты» – «Дисковая утилита».
- В левой панели выберите жесткий диск.
- Нажмите «Исправить» (в верхней части окна).
- Нажмите «Восстановить дисковые разрешения» и дождитесь завершения процесса. На это может уйти много времени, особенно если на компьютере установлен большой или медленный жесткий диск. В течение процесса восстановления производительность компьютера может снижаться, или он может подвисать.
Перезапустите Док (в Терминале). Терминал можно использовать для включения возможности вносить изменения в Док и для его перезапуска, чтобы устранить неполадки; оба процесса запускаются одной командой. Выполните следующие действия:
- Откройте «Приложения» – «Утилиты» – «Терминал».
- Скопируйте и вставьте в Терминал следующую команду:defaults write com.apple.dock contents-immutable -bool false;killall Dock
- Нажмите ⏎ Return . Док перезапустится в течение нескольких секунд.
Сбросьте настройки Дока. Если описанные выше методы не сработали, сбросьте настройки Дока к настройкам по умолчанию. Это приведет к удалению всех значков, которые были добавлены в Док пользователями.
Если у вас есть желание сделать нестандартные иконки вашим файлам и папкам, то эта заметка для вас. Новые иконки можно создать из любых изображений, например, из фотографий. А можно взять готовые иконки из любой программы, установленной у вас в системе.
Эта инструкция едина для файлов и папок, а потому, я приведу пример изменения иконки у папки. Итак, приступим.
У меня на Рабочем столе есть папка Статьи , у нее стандартная иконка обычной папки. Предположим, я хочу сменить ее стандартную иконку на иконку текстового редактора TextEdit .
Для этого открываем папку Программы , находим там TextEdit.app , комбинацией клавиш Cmd+I или через контекстное меню открываем Свойства :

В левом верхнем углу есть иконка этого приложения (выделена красным). Щелкаем по ней, в результате чего иконка будет выделена контуром синего цвета (это тоже видно на картинке). Теперь скопируем ее в буфер обмена при помощи комбинации клавиш Cmd+C .
Затем на Рабочем столе выбираем папку Статьи , комбинацией клавиш Cmd+I или через контекстное меню открываем ее Свойства :

Точно так же щелчком выделяем стандартную иконку папки и комбинацией клавиш Cmd+V вставляем на ее место ту, что в буфере обмена (от TextEdit.app ).
В результате должно получиться так:

Закрываем окно свойств папки и получаем папку с новой иконкой. На картинке показана одна и та же папка до и после смены иконки:

Теперь о том, как создавать иконки из произвольных изображений, о чем я писал в самом начале статьи.
Удобнее всего это делать в стандартном приложении Просмотр . Откройте с его помощью нужную картинку, например, фотографию. Выделите нужный фрагмент изображения, а если нужно все изображение, то воспользуйтесь комбинацией клавиш Cmd+A . Скопируйте выделенное в буфер обмена (Cmd+C ).
Затем в свойствах файла или папки выделите стандартную иконку и вставьте (Cmd+V ) на ее место изображение из буфера обмена.
Теперь у вас могут появиться файлы и папки с красивыми иконками, что-нибудь вроде:

P.S.
Вернуть стандартную иконку очень просто. В свойствах файла или папки щелчком выделите иконку и удалите ее клавишей Delete . Появится стандартная иконка.