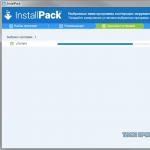Забыл пароль wise folder hider. Wise Folder Hider — программа для скрытия папок и файлов на компьютере. Восстановление пароля в Wise Folder Hider
Вопрос: Как восстановить удаленные файлы скрытые Wise Folder Hider?
Пропали непонятно куда все файлы со второго диска D,на котором хранилась рабочая информация.Я вытащила все файлы с помощью программы R-Studio,она все увидела,кроме папки с фотооархивом,которая была скрыта программой Wise Folder Hider.Пароль я помню,зашла,но в ней пусто.Что делать,помогите,я в панике,жалко фотографии... Заранее спасибо!
Ответ: Sandra91 , например? Ну или)
Вопрос: Wise Care 365
Wise Care 365
Wise Care 365 – программный пакет, предназначенный для оптимизации, настройки и очистки компьютера. Способен быстро и безопасно произвести очистку системного реестра, освободить место на диске, дефрагментировать реестр и жесткий диск, восстановить удаленные файлы, блокировать приложения путем установки пароля на запуск, оптимизировать оперативную память, редактировать список автозагружаемых приложений и многое другое. Имеются дополнительные опции скрытия и шифрования важных файлов или папок, оптимизация компьютера "в один клик" и работа по расписанию.
Платформа: Windows® XP | Vista | 7 | 8.1 (32/64-bit)
Интерфейс: Multi/Русский
Скачать: | |
Смежные темы: | |
Ответ:
Wise Care 365 Free/Pro 2.82.223
Цитата:
| 1. Fixed the problem of not displaying Avatar in Pro version. 2. Added some files of AutoCAD 2014 to default Exclusion list. 3. Updated translations. 4. Minor GUI improvements. |
Вопрос: Возможно ли восстановить имена файлов удалённых из корзины?
WinXPSP3Prof
Ситуация: были удалены около 4000 фотографий сначала в корзину, а потом корзина была очищена. С помощью программ восстановления удалённые файлы фотографий были восстановлены полностью, но возникла проблема с наименованием восстановленных файлов.
Проблема: восстановленные файлы имеют имя файла типа Ddцццц .png. Насколько я понимаю имя Ddцццц даёт файлу ОС при переносе файла в корзину. Но т.к. из корзины любой файл можно восстановить, то где-то ОС хранит настоящее имя удалённого в корзину файла.
Вопрос: Возможно ли восстановить имена файлов удалённых из корзины?
З.Ы. файлы восстанавливал программкой RSaver и UndeleteMyFiles - результат один и тот же.
Ответ: Дополнение. Поскольку корзина была очищена штатно - то и файл info2 был усечён штатно. Его "старое" тело, до усечения, можно найти разве что поиском по диску в нераспределённом пространстве, да и то лишь с некоторой долей вероятности.
Вопрос: Не удаётся запустить Windows из-за испорченного или удалённого файла
При включении компьютера пишет мол не удаётся запустить виндовс из за испорченного или удалённого файла: windows root /sustem32/hal.dll. Восстановите этот файл и мол запустится. Что делать?! Вопрос жизни и смерти!!! ос виндовс 7.
Ответ:
Сообщение от мастер ломастер
Пробовал хп поставить, пишет диск с повреждён и не может быть восстановлен!
Может, диск со стилем разделов GPT?
Вопрос: Как восстановить удаленный файл Rundll32.exe ?
Подскажите что делать. У меня был процесс Rundll32.exe. Он сильно нагружал процессор, и я решил его удалить. А это же был системный процесс, теперь мне надо его восстановить. Я нашёл этот файл, мне скинул друг из своей Windows, я снова его туда кинул, но процесс не запустился, даже когда я запускал этот файл rundll32.exe. Как восстановить этот процесс?
Ответ: Выполните sfc /scannow и на этом оставьте систему в покое
Вопрос: Как мне восстановить pdf файл?
Имею файл формата pdf. нужно его было распечатать, переконвертировал - распечатал. Но не сохранил оригинал, и теперь вся информация только на бумаге. Как мне восстановить pdf файл?
Ответ:
можно отсканировать бумагу....
Воспользуйтесь PDF On-line repair service
. Относительно бесплатная программа. Попробуйте восстановить. Уверен большую часть данных удасться спасти
Добрый день. Я думаю, у каждого из вас, друзья, есть на компьютере информация, которая не предназначена для всеобщего просмотра – конфиденциальная. Это может быть всё, что угодно. От домашних фото и видео, до различных рабочих документов, проектов, паролей и прочее. Отсюда, многие пользователи задаются вопросом – Как сделать файл скрытым?
Wise Folder Hider – специальный программный софт, созданный для того, чтобы скрывать на ваших компьютерах файлы и папки, не предназначенный для всеобщего обозрения. WFH позволяет не только скрыть файл, но также любую папку и даже USB диск.
Кроме прочего, на такой файл можно поставить пароль. Я уже писал, и обратно, как показать скрытые файлы с помощью ОС. Но, открыть скрытые Windows файлы сумеет большинство пользователей ПК. Отсюда, сделать файл скрытым лучше при помощи стороннего софта, работать с которым будете только вы.
Также, поставить пароль на файл можно при помощи архиватора WinRar. Об этом я подробно написал в статье – « ». Но давайте вернемся бесплатному к софту WFH. Как я уже упомянул ранее, её можно применят как для защиты информации на ПК, так и для простого скрытия файлов.
Правильная установка Wise Folder Hider
У данной версии программы есть два варианта – платный и бесплатный. Для большинства пользователей отлично подойдёт бесплатный вариант, т.е. Wise Folder Hider Free. Платный вариант называется Wise Folder Hider Pro.
Первым делом нужно скачать Wise Folder Hider Free . В меню сайта Language выбираем «Русский язык». На данной странице представлено довольно много программ, я думаю, многие из них вам известны. К примеру, – программа для очистки реестра и – программа для очистки диска.
Итак, устанавливаем скаченную программу. Во время установки, которая будет проходить на английском языке, я советую на следующей странице нажать на кнопку Decline,

чтобы не устанавливать лишний софт, который вам не нужен. Затем, установка проходит в обычном режиме. В конце установки также можно также убрать лишние галочки.
Запускаем WFH. Программа попросит нас создать пароль. Запомните его или запишите. Программа у меня установилась на русском языке. Если у вас на английском, это можно быстро исправить. Для этого, выбираем меню, как показано на скриншоте.
![]()
В открывшемся подменю, выберем Language. Далее, ищем русский язык и устанавливаем его.
Как сделать файл скрытым применив Wise Folder Hider
У нас открывается главное окно. Чтобы сделать файл скрытым, нужно в главном меню программы выбрать «Скрыть файл», «Скрыть папку» или «Скрыть USB диск», в зависимости от того, что вы ходите скрыть, папку, файл или USB.

Затем, у нас открывается окно, похожее на Проводник. В нём мы выбираем программу, которую желаем скрыть. К примеру, я выберу программу . Нажимаем «Открыть».

У нас открывается окно WFH, где находится выбранная нами программа. В проводнике она теперь скрыта. Это видно в меню «Статус». Над программой стоит надпись: «Скрытый». Для того, чтобы увидеть спрятанные файлы, в меню «Действие» выбираем подменю «Открыть».

У нас открывается меню проводника, и мы видим файлы данной программы. После выключения WFH, софт WinDirStat снова станет скрытым.
Также, можно скрыть WinDirStat (или любой другой файл и программу), применив контекстное меню. Во время установки WFH, она внедряется в контекстное меню Проводника.
Для скрытия файла с помощью контекстного меню, кликнем правой кнопочкой мыши по нужному файлу или ярлыку, выберем «Скрыть файл с Wise Folder Hider» и данный файл станет скрытым.

Как открыть скрытые файлы
Для этого, запускаем программу и вводим пароль. В открывшемся окне видим нашу скрытую программу. В меню «Действие» нажимаем «Показать папку». Теперь файл стал снова отрыт и удален из нашей программы. Он стал доступен для всеобщего пользования.
Если вы выберете просто «Открыть», скрытая программа будет открыта во время работы WFH. Как только мы её закроем, скрытая программа опять будет закрыта.
Как скрыть флешку
Для того, чтобы скрыть флешку, нужно проделать похожие действия. Заходим в программу, выбираем «Скрыть USB диск», у нас показывается USB диск, нажимает Ок. Если у вас несколько флешек в компьютере, можно выбрать искомую, нажав на черный треугольник в строке окна.

Затем, нам предлагают скрыть диск USB паролем. Если вы хотите это сделать, нажимаем «Да». Если не желаете ставить пароль на флешку, жмёте нет.

Данный USB диск на ПК будет виден, но его содержимое человек просмотреть не сможет. Теперь мы видим в окне программы, что диск скрытый.
Чтобы диск перестал быть скрытым и его можно было увидеть любому пользователю, проделываем туже операцию, которую мы проделали, чтобы открыть скрытые файлы. То есть, жмём в меню «Показать папку». Теперь наш диск открыт для всеобщего пользования и удалён из реестра программы.
Как поставить пароль с Wise Folder Hider
Я думаю, вы понимаете, что одно дело просто скрыть нужную программу или файл, и другое дело, если на данный файл поставить ещё пароль. Этот метод в разы обезопасит ваш скрытый файл.
Для этого, в меню «Действие» выбираем «Установить пароль». Далее, мы увидим новое окошко, где нас попросят ввести нужный нам пароль.

Затем, программа попросит нас подтвердить наше решение. Жмём Ок.

Теперь мы видим, что в меню «Заблокирован» стоит надпись: «Да».

Если мы решим на время посмотреть на нашу скрытую папочку, в меню «Действия» выбираем «Открыть». Нас попросят ввести недавно заданный пароль, после этого, в проводнике мы увидим скрытые папки.
Если мы закроем программу, наш файл опять окажется скрытым и под паролем. Если же мы желаем убрать наш пароль, в меню «Действие» выбираем «Показать папку». Теперь наш файл не только перестал быть заблокирован, но и с него исчез пароль.
Как сменить пароль в Wise Folder Hider
Если вы захотите сменить пароль для запуска WFH, то в этом нет ничего сложного. Для этого, просто нажимаем на вкладку «Меню» в панели меню программы (мы уже на неё нажимали, когда выбирали язык). Далее, выбираем в ниспадающем меню вкладку «Изменить пароль». У нас появляется окно:

Вначале вводим старый пароль, затем пару раз новый. Дело сделано, пароль мы поменяли.
Как восстановить пароль в Wise Folder Hider
С паролями нужно обращаться аккуратно. Можно хранить пароли в менеджере паролей, таких, как . Также, люди часто хранят пароли на флешке или другом сменном носителе.
Также, советую обязательно от руки переписать пароли в обычную тетрадь. Техника есть техника, с ней могут произойти непредвиденные сбои. Но, если вы всё же умудрились окончательно потерять пароль, то войти в данную программу, вы не сможете.
Скрытые программы и файлы останутся скрытыми. В данном случае, существует ещё один вариант. Открываем программу, и внизу окна ввода пароля есть ссылка «Забыл пароль».

Переходим на страницу сайта производителя, вверху ставим «Русский язык» и внимательно читаем, что нужно делать в данном случае.
Как сделать файл скрытым, применив софт Wise Folder Hider, вы теперь знаете. Хотелось бы узнать ваши отзывы о программе в комментариях. Успехов!
Программа защиты данных Wise Folder Hider.
Wise Folder Hider является специальной программой, позволяющей скрывать личную информацию от других пользователей этого же компьютера. Особой чертой программы является то, что все файлы скрываются, таким образом, при котором полностью исключается возможность их обнаружения посторонним пользователем. При этом все папки и файлы, скрытые при помощи Wise Folder обладают защитой от случайного их удаления.
Простота и эффективность интерфейса программы позволяет освоиться в ней даже неопытному пользователю за считанные минуты. Для скрытия папки необходимо просто перенести ее в рабочее поле самой программы. При этом, если у вас все еще есть сомнения в надежности зашиты данных, можно установить еще один зашитый барьер – пароль для доступа. Стоит отметить, что таким образом можно скрывать не только данные, но и целые устройства, например USB-накопители.
Среди особенностей Wise Folder стоит выделить:
- Высокое удобство и простоту в использовании.
- Возможность скрытия не только файлов, но и целых папок.
- Наличие защиты скрытых файлов от удаления.
- Возможность дополнительной защиты данных с помощью пароля.
- Наличие возможности скрытия различных съемных накопителей.
- Возможность создания нескольких учетных записей, позволяющих пользоваться программой нескольким пользователям.
Похожие программы: TuneUp Utilities, MKey, Neo Utilities, CursorFX, PowerMan
Платформа: Windows
Размер: 1,42 Мб
Лицензия: Бесплатная
Сайт: http://wisecleaner.com/wisefolderhider.html
Wise Folder Hider - бесплатная программа, которая предназначена для скрытия папок и файлов на компьютере. При использовании Wise Folder Hider можно будет скрыть файлы, папки или USB диски, а при необходимости можно будет блокировать доступ к скрытым данным паролем. Таким образом, скрытые данные не будут видимыми и будут защищены паролем.
У многих на компьютере имеются такие файлы или папки, которые не предназначены для всеобщего обозрения. Приватное видео или фотографии, конфиденциальная информация, просто важные данные, которые можно потерять по ошибке. Это особенно актуально, если к одному компьютеру имеют доступ несколько пользователей.
В операционной системе Windows можно сделать папки или файлы , но сделать их снова видимыми может любой пользователь компьютера. Поэтому для скрытия папок и файлов используют специальные программы, с помощью которых можно будет скрыть папки или файлы, сделать их невидимыми.
Для защиты папки или файла паролем можно использовать . Также можно установить , с помощью встроенных средств программы.
В этом обзоре рассмотрим бесплатную программу Wise Folder Hider Free, которую можно использовать для скрытия и защиты данных на компьютере. У производителя имеется также платная версия программы - Wise Folder Hider Pro.
Wise Folder Hider скачать
На странице загрузок официального сайта, вам следует обратить внимание на ссылки, по которым можно будет скачать данную программу на свой компьютер.
Для загрузки переносной версии программы следует нажать на ссылку «Portable Version».
Для загрузки инсталлятора обычной версии Wise Folder Hider нужно будет нажать на ссылку «for direct download» (прямая ссылка). Не нажимайте на кнопку «Download», чтобы не скачивать установщик программы с другого сайта. В этом случае, при установке программы на компьютер, вам будут предложено установить еще другие программы, которые не имеют отношения к программе Wise Folder Hider.
Хотя программа Wise Folder Hider имеет поддержку русского языка, установка программы будет происходить на английском языке.
После завершения установки программы на компьютер, запустите программу Wise Folder Hider Free. Переносная (portable) версия программы не требует установки на компьютер. Она запускается из папки, в которой находится программа Wise Folder Hider.
После запуска программы Wise Folder Hider, откроется окно для ввода пароля к программе. Используя этот пароль, вы будете открывать программу. Для этого вводите пароль, в нижнем поле подтверждаете его, а затем нажимаете на кнопку «ОК».
В первый раз это окно будет открыто на английском языке, в дальнейшем, после включения русского языка, окно для ввода пароля будет отображаться на русском языке.
Внимание! Хорошо запомните пароль, его в другом месте, он вам будет нужен для входа в программу. Без этого пароля вы не сможете открыть программу и получить доступ к скрытым данным.
Включение русского языка в Wise Folder Hider
Для включения русского языка нужно будет щелкнуть левой кнопкой мыши по кнопке меню «Menu», которая находится в правом верхнем углу главного окна программы. В открывшемся контекстном меню будет выбрать пункты Languares», а затем «Russian».

После этого интерфейс программы Wise Folder Hider будет переключен на русский язык.
Смена пароля для входа в Wise Folder Hider
Если по каким-либо причинам вам нужно будет сменить пароль для доступа к программе Wise Folder Hider, то вы можете изменить пароль, используя главное окно программы. Для этого, нажимаете на кнопку меню «Меню», а в контекстном меню выбираете пункт «Изменить пароль».
Далее откроется окно «Смена пароля». В этом окне вам необходимо будет сначала ввести старый пароль, затем ввести новый пароль, а после этого нужно будет подтвердить новый пароль. После завершения смены пароля нажимаете на кнопку «ОК».

Как скрыть файл в Wise Folder Hider
Для того, чтобы скрыть папку или файл можно просто перетащить этот файл или папку в окно программы. Этот способ на моем компьютере почему-то не работал.
После установки программа Wise Folder Hider будет интегрирована в контекстное меню. Вы можете скрыть любую папку или файл сразу из контекстного меню.

Скрыть папки или файлы можно также используя кнопки «Скрыть файл» и «Скрыть папку».

После нажатия на соответствующую кнопку, вам нужно будет выбрать файл или папку, которую необходимо будет скрыть. В окне «Обзор папок» выбираете папку или файл, а потом нажимаете на кнопку «ОК».
После этого файл или папка будут скрыты, они исчезнут из вида. Они не будут видны и через Проводник.
Скрытые файлы и папки будут отображаться в главном окне программы «Wise Folder Hider».
- Раздел «Имя» - здесь отображается имя файла и его местонахождение на компьютере.
- Раздел «Заблокирован» отображает информацию о состоянии доступа - «Нет» или «Да».
- Раздел «Статус» отображает состояние файла, папки или USB диска - «Скрытый» или «Показать».
- Раздел «Действие» открывает команды контекстного меню для управления программой.

Вы можете посмотреть на скрытые файлы, если в разделе «Действие» выберете команду контекстного меню «Открыть». В разделе «Статус» будет отображен пункт «Показать».
Для того, чтобы снова скрыть файл нужно будет закрыть окно программы Wise Folder Hider. Сразу после этого, папка или файл снова будут скрыты.
Как защитить папку паролем в Wise Folder Hider
Файлы или папки скрыты из вида, но доступ к ним не блокирован. Для большей безопасности доступ к скрытым файлам или папкам можно будет заблокировать паролем.
На каждый скрытый файл или папку можно будет установить свой пароль. Для этого в окне программы нужно будет выделить соответствующий файл или папку, а в разделе «Действие» выбрать пункт контекстного меню «Установить пароль».
После этого откроется окно «Установка пароля». В соответствующие поля необходимо будет ввести пароль и его подтверждение, а затем нажать на кнопку «ОК».


В главном окне программы, в разделе «Заблокирован» появится изображение замка и подтверждение - «Да».

Если вам необходимо, то вы можете открыть на время блокированный файл или папку.
Для этого в разделе «Действия» нужно выбрать пункт контекстного меню «Открыть». В открывшемся окне необходимо будет ввести пароль.
После этого файл или папка начинают отображаться в Проводнике, вы получите доступ к нужным данным. Сразу после закрытия окна программы, файлы и папки снова станут скрытыми.
Как удалить скрытые папки из Wise Folder Hider
Для удаления папки или файла из окна программы, в разделе «Действие», в контекстном меню нажимаете на пункт «Показать папку». После этого папка или файл удаляется из окна программы. Файл или папка становятся доступными для дальнейшего использования.
Как скрыть флешку в Wise Folder Hider
Программа Wise Folder Hider может скрыть USB диск. Принцип действия программы при скрытии содержимого флеш накопителя точно такой, как для папок и файлов.
В главном окне программы нажимаете на кнопку «Скрыть USB диск». В окне «Выбрать USB диск» выбираете флешку, которая была подключена к компьютеру через соответствующий USB разъем. Если к вашему компьютеру подключена только одна флешка, то она будет автоматически выбрана в этом окне.
После выбора USB диска нажимаете на кнопку «ОК».

В следующем окне «Подтверждение» вы можете выбрать, блокировать эту флешку паролем или просто скрыть.
Если вы нажмете на копку «Нет», то тогда флешка будет просто скрыта, без блокирования доступа к содержимому паролем. Сама флешка будет видна из Проводника, но ее содержимое будет недоступно для просмотра.
После нажатия на кнопку «Да», в новом окне вам потребуется ввести пароль для блокировки доступа к флешке. После ввода пароля доступ к диску будет закрыт. Получить доступ к содержимому, которое находится на флеш накопителе, можно будет только после ввода пароля.

Просмотр содержимого USB диска и его удаление из программы происходит точно так, как это было описано ранее.
После нажатия на пункт контекстного меню «Открыть», флешка будет открыта на некоторое время. После перезапуска программы Wise Folder Hider, USB диск будет снова скрыт. Если будет выбран пункт контекстного меню «Показать папку», то после этого будет отключено блокирование доступа к содержимому флешки.
Восстановление пароля в Wise Folder Hider
Еще раз обращаю ваше внимание на необходимость хранения паролей, которыми вы блокировали доступ к программе, файлам, папкам или дискам. В случае потери пароля вы не сможете получить доступ к скрытым файлам. Для хранения паролей лучше всего будет использовать менеджер паролей.
В программе Wise Folder Hider существует возможность восстановления паролей для доступа к программе или заблокированным файлам. В этом случае, восстановить потерянные пароли можно будет за оплату.
Для этого, в окне для ввода пароля, нужно будет нажать на ссылку «Забыл пароль». После этого, произойдет переход на сайт программы. Вы можете перевести содержимое страницы с помощью встроенного переводчика, или любого онлайн переводчика.

После оплаты и проведения некоторых действий, вы получите забытые пароли для доступа к программе и блокированным файлам.
Также можно будет попробовать бесплатный вариант - загрузить компьютер с LiveCD или Windows PE. После загрузки найдите заблокированные файлы и скопируйте их на другой диск. Тогда они снова вам будут доступны.
Выводы статьи
Бесплатная программа Wise Folder Hider скрывает папки, файлы и USB диски, а также защищает скрытые данные паролем.
Wise Folder Hider - программа для скрытия папок и файлов (видео)
Практически у каждого пользователя имеется информация, которая не предназначена для всеобщего обозрения. Ее пытаются спрятать от возможного открытия и просмотра. К подобным данным можно отнести фотографии, текстовые файлы, частное видео и пр. Защита информации особенно актуальна, если компьютер используется и другими пользователями. Некоторые используют архиватор WinRar и защищают информацию в созданном архиве паролем. Также при помощи встроенных средств Windows скрывать каталоги и файлы, но в этом случае, для выявления подобных папок, достаточно изменить отображение в проводнике и данные будут общедоступными. Чтобы надежно скрыть конфиденциальную информацию, наиболее приемлемым вариантом будет использование приложения Wise Folder Hider , в котором можно скрывать не только определенные директории, но и делать скрытыми носители информации. Для надежности, доступна возможность установки и пароля.
Wise Folder Hider распространяется абсолютно бесплатно и ее можно скачать на . Но существует и платная версия, в которой присутствует большее количество инструментов, но для обычного пользователя, в целом, эти функции практически не нужны. Чтобы не проводить процедуру установки, можно скачать портативную версию приложения и в любой момент запускать ее на различных компьютерах. На официальной странице скачивания необходимо лишь определиться с версией и скачать нужную.
Процесс инсталляции производится на английском, но особых трудностей он не вызывает. Единственными важными этапами будет только выбор места размещения исполняемых файлов программы, а также установка пароля, который позволит открывать это приложение только Вам.

Важно: устанавливайте только тот пароль, который Вы впоследствии не забудете, ведь в противном случае, Вы можете утратить данные навсегда, без возможности дублирования и открытия.
Интерфейс программы можно сделать и русскоязычным. Для этого:
- откройте приложение и в верхней правой части кликните по кнопке Menu;
- выберите вкладку Language;
- установите галочку на пункте Russian.

Интерфейс этого приложения будет русским.
Изменение пароля доступа к приложению
Если пароль для входа стал известен сторонним лицам, или по каким-либо причинам его нужно срочно изменить, кликните по кнопке меню и выберите строку «изменить пароль». В появившемся окне достаточно ввести установленный и дважды новый пароль.

Скрытие файлов при помощи Wise Folder Hider
Для того, чтобы сделать невидимым отдельный файл или каталог, достаточно перенести его в окно программы (хотя по отзывам некоторых пользователей, этот способ не всегда срабатывает).

Также, после установки приложения, соответствующий пункт будет интегрирован в контекстное меню. Чтобы начать а, достаточно нажать на файле ПКМ и выбрать соответствующую строку.

Также, в интерфейсе присутствуют специальные кнопки «Скрыть файл», «Скрыть папку», чтобы выполнить подобную операцию. После этого, в появившемся проводнике выберите нужный файл и нажмите кнопку «Ок».
После выполнения данных действий, файл не будет отображаться в проводнике Windows. Чтобы просмотреть список скрытых файлов, достаточно запустить программу, где будет присутствовать перечень тех файлов, которые были скрыты от постороннего взора.
Помимо этого, в главном окне имеются еще три колонки, которые отвечают за определенные действия:
- «Заблокирован». Этой колонке отображается состояние документа и доступен ли он для просмотра. Может быть установлено одно из двух значений «Нет» или «Да»;
- «Статус». Этот параметр имеет два значения «Скрытый» и «Показать». В зависимости от них, можно сделать файл, папку или USB накопитель видимым или невидимым для остальных пользователей;
- «Действие». В этой графе можно выбрать определенное действие, которое необходимо применить к конкретному файлу, например, «Открыть». При выполнении конкретно этого действия, в колонке статус значение будет изменено на «Показать», а перед пользователем откроется окно проводника с месторасположением данного файла, который можно просмотреть.

Зашита файла, папки или флешки при помощи задания пароля
Те директории и файлы, отображенные в перечне, будут скрыты от просмотра, но при их нахождении, можно будет открыть обычным двойным кликом. Для того, чтобы более надежно защитить информацию от просмотра, рекомендуется установить пароль конкретно на этом файле, каталоге или съемном носителе. Для этого:
- в колонке «Действие» выберите «Установить пароль»;
- в появившемся окне дважды введите комбинацию букв и цифр, которая и будет служить паролем;

- подтвердите указанное действие нажатием кнопки «Ок».

После проделанной операции, информация будет защищена паролем. Это будет прописано и столбце «Заблокирован», где появится значение «Да» и значок с замочком.

После этого, для просмотра файла (папки), нужно установить действие «открыть», после чего, Вам будет предложено ввести указанный пароль. После открытия проводника, Вы сможете просмотреть данные. Если Вам повторно необходимо просмотреть информацию, защитную комбинацию придется вводить заново.
Скрытие флеш-накопителя в Wise Folder Hider
По принципу, процесс скрытия той или иной флешки ничем не отличается от :
- нажмите на пиктограмму «Скрыть USB диск»;
- в новом окне установите интересующую Вас флешку (если подключен только один накопитель, он будет установлен по умолчанию);

- в следующем диалоговом окне будет предложено задать пароль: при установке значения «Нет», пароль не нежно вводить, но, если нажать «Да», необходимо ввести пароль и для доступа к выбранному накопителю необходимо ввести пароль.

Для того, чтобы просмотреть информацию на съемном носителе, необходимо выполнить идентичные действия, описанные выше.
Восстановление доступа к данным
Пароли лучше всего записывать в определенном месте, чтобы не утратить доступ к скрываемым данным. Если же подобная неприятность произошла, и пользователь не помнит пароль, доступ можно получить на официальном сайте программы, но подобная операция потребует траты средств. Для этого, нажмите на ссылку «Забыл пароль» и программа перенаправит на страницу разработчика.

После заполнения специальной формы и совершения платежа за предоставляемые услуги, Вы получите список паролей, которые были установлены на определенных файлах и каталогах.Таким образом, в программе имеются все необходимые инструменты для надежной защиты личных данных. Интерфейс приложения интуитивно понятный и пользователь не будет иметь трудностей при использовании этого ПО. Wise Folder Hider бесплатна и трат на ее приобретение не понадобится (кроме, как если пользователь забудет пароль).