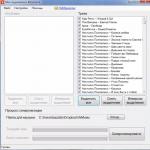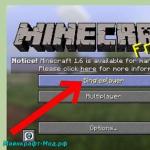Где находятся записанное в танках. World of Tanks для новичков. Разбираемся с игрой. Какие танки качать
Чтобы записать повтор боя, выполните следующие действия
Активируйте функцию «Записывать бои для воспроизведения» на вкладке «Игра» настроек игры.

Обратите внимание: в обновлении игры 8.10 добавлена возможность выбрать метод записи реплея боя: теперь можно записывать либо все бои подряд, либо только последний сыгранный бой. При этом после запуска нового боя реплей старого боя будет удалён.
Чтобы просмотреть запись боя, закройте клиент игры. Откройте папку, в которой установлена игра (по умолчанию c:\Games\World_of_Tanks\), и в ней найдите папку replays. В этой папке хранятся файлы записей игры.

Запустите файл повтора игры, который имеет вид *.wotreplay (например, 20111211_1916_germany-Lowe_ruinberg.wotreplay). Если на экране вы увидите сообщение операционной системы о том, что открыть данный файл не удалось, выберите действие «Выбор программы из списка установленных программ» и нажмите кнопку ОК.

Нажмите кнопку Обзор… в появившемся окне.

Затем найдите файл WorldOfTanks.exe в папке с установленным клиентом игры (по умолчанию - С:\Games\World_of_Tanks\) и нажмите кнопку Открыть.

После этого нажмите кнопку ОК в окне «Выбор программы» (см. выше). Через некоторое время появится повтор записанного ранее боя.
Чтобы просматривать другие повторы боёв, нет необходимости повторять описанные выше действия, достаточно просто запустить файл просмотра боёв (*.replay).
Представляем вашему вниманию подробное руководство по новому игровому режиму «Командный бой», который стал доступен с выходом обновления 8.9.
Командный бой - это игровой режим, в котором игроки сражаются, объединившись в команды по 5–7 человек.
Основные правила:
- Максимальная продолжительность боя составляет 10 минут.
- Тип боя - «Стандартный бой». «Штурм» и «Встречный бой» отключены.
- Бои проводятся на следующих картах: «Ласвилль», «Монастырь», «Прохоровка», «Рудники», «Руинберг», «Степи», «Химмельсдорф», «Энск», «Утес».
- Каждая из команд набирает технику не выше 8-го уровня общей стоимостью не более 42 очков. Танк 1-го уровня стоит 1 очко, 2-го уровня - 2 очка и т. д.
- Стандартная команда насчитывает 7 человек. Допускается участие команд из 6 или 5 человек, но в этом случае за каждого отсутствующего команда теряет по одному очку.
Шаг 1
Меню боевых режимов находится под кнопкой В бой! в Ангаре. По умолчанию в нём установлен режим «Случайный бой». Разверните меню, щёлкнув по названию боевого режима левой кнопкой мыши. Выберите «Командный бой».
Шаг 2
Открывшееся окно предоставит вам выбор: найти уже созданную команду (кнопка Найти (1) под надписью «Поиск команды») либо создать команду самому (кнопка Создать (2) под надписью «Создание команды»).
Обратите внимание: в нижней части окна вы можете выбрать диапазон техники, на которой желаете участвовать в командном бою (кнопка с изображением танка (3)). После этого можно сразу войти в бой, нажав на кнопку Автопоиск (4). Программа начнёт подыскивать команду союзников, подходящую вашим запросам, а также соответствующую вашим навыкам команду соперников.
Если вы не определите диапазон участвующей техники, программа автопоиска подберёт команду, исходя из того, на какой машине вы остановились в Ангаре.
Шаг 3. Поиск команды
Если вы хотите самостоятельно подобрать команду союзников, подходящую вашим запросам, нажмите кнопку Найти под надписью «Поиск команды».
В открывшемся окне выберите из списка команд ту, которая ещё не укомплектована. Если таких не нашлось, обновите список (кнопка по центру вверху списка (1)). Здесь же можно выбрать диапазон техники, на которой вы желаете участвовать в командном бою (кнопка справа над списком (2)), а также узнать личный рейтинг эффективности командира (указан напротив его игрового имени (3)).
Для своих команд командиры могут устанавливать требования по участвующей технике. Чтобы понять, подходит ли ваш парк техники запросам командира, щёлкните по команде. В правой части окна откроется список участников команды союзников, в свободных слотах появится кнопка Занять место (4), рядом с которой будет число, обозначающее количество подходящей для боя техники, которая есть в вашем Ангаре.
Обратите внимание: командир может «заморозить» список участников боя (5), и вы не сможете стать участником команды без специального разрешения. В этом случае вы можете записаться добровольцем (кнопка Записаться (6) под списком союзников). Впоследствии командир сможет доукомплектовать штат команды, выбрав бойцов из списка добровольцев.
Шаг 4
После того, как вы определитесь с техникой, которая будет участвовать в бою, жмите кнопку Готов!. Бой начнётся, как только командир укомплектует команду.
Шаг 5. Создание команды
Вы можете создать свою собственную команду, определив для её участников конкретные требования по технике. Для этого откройте вкладку «Командный бой» (см. Шаг 1) и нажмите кнопку Создать (см. Шаг 2).
В центре открывшегося окна - 7 слотов. Первый занят вами, остальные свободны - они будут заполняться выбранными вами союзниками.
Обратите внимание! Напротив двух нижних слотов находятся иконки замков (1). Нажав их, вы можете заблокировать один или оба слота, таким образом, сократив набор союзников до 6 или 5 человек соответственно.
Напротив вашего игрового имени в слоте расположена кнопка Выбрать технику (2). Щёлкните по ней, чтобы выбрать машину, на которой вы хотите отправиться в бой. Над кнопкой Выбор техники находится кнопка Требования по технике (3). Нажмите её, чтобы сможете выбрать диапазон участвующих в вашей команде машин, которые, на ваш взгляд, лучше всего справятся с боевыми задачами и будут максимально эффективны в бою.
Обратите внимание! Вы можете сделать созданную вами команду невидимой для поиска, таким образом, набор в неё будет вестись только по приглашениям. Для этого нажмите кнопку Сделать невидимой в левом нижнем углу (4).
Слева сверху в колонке «Штат команды», прямо над вашим игровым именем, расположена кнопка Заморозка команды (5). Нажав её, вы запретите вход в команду случайных игроков. Таким образом, участниками команды станут только те игроки, которых вы пригласите (левая колонка, кнопка «Пригласить игроков» (6)).
В левой колонке располагается список добровольцев - игроков, которые не могут самостоятельно стать участниками созданной и «замороженной» вами команды, но которых вы, тем не менее, можете набрать в штат команды лично.
Шаг 6. Приглашение игроков
Чтобы пригласить игроков в созданную вами команду, нажмите кнопку Пригласить игроков (см. Шаг 5).
В появившемся окне вы увидите две колонки. В левой вы можете выбрать друзей, игроков из определённого клана или выслать приглашения адресно. После этого можно переместить выбранных игроков из левой колонки в правую с помощью кнопок-стрелок. По завершении этой операции нажмите кнопку Пригласить в правом нижнем углу.
Обратите внимание! Вы можете пригласить только тех игроков, которые находятся в сети. Чтобы отобразить их, отметьте галочкой пункт «Показывать только «В сети».
Шаг 7. Связь
Командир команды определяет для неё канал связи (голосовой чат). Для этого в правой колонке окна «Командный бой» нужно нажать на кнопку с изображением карандаша. Теперь вы можете ввести уникальное название вашего канала связи.
В правой колонке также находится текстовый чат команды.
Чтобы воспользоваться функцией
Танкисты!
Теперь вы можете просматривать свои последние пять боёв и сражения других игроков благодаря записям боёв. Насладиться своими сражениями можно будет с разных ракурсов и меняя скорость воспроизведения.
как просмотреть запись боя
Как только бой закончится, обратите внимание на иконку «Просмотреть запись боя» на экране послебоевой статистики. Используйте левый стик, чтобы выделить опцию, и нажмите кнопку A/X, чтобы загрузить запись боя, или B/O, чтобы отменить загрузку и вернуться в Ангар. Если вы находитесь в тренировочной комнате для команды или взвода, вас попросят её покинуть, чтобы продолжить загрузку записи боя.
Записи боя также можно найти в меню «Журнал». Выделите сражение, которое хотите посмотреть, и нажмите A/X для загрузки или B/O, чтобы отменить её и вернуться в меню «Журнал».

Как только запись боя загрузится, появится кнопка «Просмотреть запись». Нажмите A/X, чтобы сделать это, или B/O, чтобы отменить действие.

Если при загрузке произойдёт ошибка, появится сообщение «Не удалось загрузить запись боя», и вы вернётесь на экран послебоевой статистики.

Чтобы выйти из записи боя, нажмите на кнопку «Меню/Параметры» на контроллере (это остановит проигрывание) и выберите «Вернуться в Ангар».

Управление записями боя
Используйте панель управления записями боя, чтобы их останавливать, проигрывать, проматывать вперёд или назад (на 30 секунд), настраивать скорость воспроизведения или переходить в начало реплея. Нажимайте «Вверх» на крестовине, чтобы открыть панель управления, и «Вниз», чтобы закрыть её. Через некоторое время панель управления автоматически закроется.

Чтобы изменить скорость проигрывания записи боя, нажмите «Вверх» на крестовине, чтобы открыть панель управления, а затем с помощью крестовины выберите нужную скорость. Используйте клавиши «Вверх» и «Вниз», чтобы переключаться между различными доступными скоростями: медленнее в 0,1 или 0,5 раза, обычная скорость, быстрее в 2 или 3 раза.
Виды камеры
Вид камеры по умолчанию - вид от боевой машины, с полной приборной панелью и информацией, которую видит в бою игрок, за которым вы наблюдаете. Используйте курки (LT/RT; L2/R2), чтобы переключаться между игроками, и правый стик, чтобы управлять камерой. Нажимайте Y/Треугольник, чтобы переключаться между видами камеры.

Свободная камера позволяет вам рассматривать поле боя с разных углов. Если вы приблизитесь к танку, можно активировать режим следования, чтобы камера следовала за машиной, нажав X/Квадрат (это заставит камеру сфокусироваться на цели) . Используйте курки (LT/RT; L2/R2), чтобы опускать и поднимать камеру, левый джойстик, чтобы двигаться вперёд и назад, вправо и влево, а также включать и отключать инерцию, и правый джойстик, чтобы контролировать камеру.

Позиционная камера концентрируется на местности - вы можете только менять направление, в котором смотрите. Используйте правый стик, чтобы контролировать камеру, и курки (LT/RT; L2/R2), чтобы увеличивать или уменьшать масштаб.

экран Помощи по записям боёв
Если вам нужна помощь с управлением, нажмите кнопку «Меню/Параметры» и выберите «Помощь по записям боёв».
ответы на частые вопросы
Я могу получить доступ к записям любых боёв?
Записи только пяти последних боёв в текущей сессии доступны вам во вкладке «Журнал» и могут быть просмотрены.
Могу ли я сохранять записи боёв?
Если я выйду из игры и зайду в неё снова, я всё ещё смогу просмотреть записи последних пяти боёв?
Нет, вам доступны только записи последних пяти боёв нынешней сессии. Как только вы выходите из игры, сессия заканчивается и ваш журнал сражений очищается. Вы не можете просмотреть записи боёв предыдущей сессии.
У консолей Xbox One и PlayStation 4 есть возможность записывать и редактировать видео или трансляции. Если вы хотите сохранить записи боёв, рекомендуем воспользоваться этой возможностью. (Пользователям Xbox 360 для этого потребуются карта захвата для ПК и программное обеспечение для записи игры. Пользователям PS4 рекомендуем обратить внимание на Playstation SHAREfactory .)
Функция записей боёв доступна для всех консолей?
Да, все консольные версии игры World of Tanks поддерживают эту функцию.
На протяжении уже нескольких лет WoT входит в , почти каждый игрок World of Tanks видел шикарные боевые ролики в социальных сетях или на YouTube. И многие задавались вопросом, а как сделать что-то похожее? Сначала разберемся с опциями в самой игре.
Сначала нам необходимо перейти в раздел настроек игры. После запуска World of Tanks, зайдите в «Настройки». Перед вами откроется вкладка «игра», т.к. она первая идет. Там найдите пункт «Записать бой» и поставьте галочку. Теперь все бои будут записываться. Учтите, что это активация идет не только на следующий бой. А это значит, что на жестком диске будет исчезать место со скорость света. Находиться все ролики будут в каталоге папки с игрой.
Путь найти можно при помощи ярлыка на рабочем столе: открываете свойства ярлыка «World of Tanks» и находите кнопку «расположение файла». В папке «replays» вы найдете все записи боев.
Они открываются двойным кликом мыши, клиент «Worlds of Tank» воспроизводит запись боев.

Называются они по дате съемки, так вы сможете найти нужный ролик.

После того видео было снято, игроки хотят опубликовать свое творение. Вы сможете выложить запись в социальную сеть «Вконткте», «Одноклассники» или «Facebook». Там реплей смогут увидеть ваши друзья и случайные пользователи, которые зашли на вашу страничку. Есть и другой вариант: закачать реплей в WoTReplays - ресурс, где люди делятся своими роликами.

Этот ресурс с реплеями будет полезен всем игрокам, т.к. здесь можно найти все необходимые записи по стратегии и тактике каждого танка. Для этого нужно выставить в фильтре типы техники или даже конкретные модели танков, которые вас заинтересовали. Реплеи будут отсортированы по вашим требованиям.
Запись роликов боев World of Tanks для YouTube
Если вы решили записать ролик для этого ресурса, то здесь стандартной клиентской записью воспользоваться уже не получится. Есть множество программ, которые предназначены для записи игровых видео. Одна из самых популярных и доступных программ - это Fraps. Запустите это программу перед началом игры. В настройках Fraps задайте клавишу, которая начнет запись ролика (стандартная - F9 или F10). Затем зайдите в игру, найдите матч и перед началом нажмите клавишу, активирующую запись. После конца матча снова нажмите на эту клавишу, чтобы запись была закончена.
Найти ролик вы сможете в корневой папке с Fraps. Так же в настройках этой программы вы сможете указать другое место, куда будут сохраняться ролики. К примеру, папка «Replays» в основном каталоге «World of Tanks». Теперь у нас на руках есть записанный ролик, который можно выкладывать на YouTube. Вы сможете подкорректировать его в специальных видеопрограммах. Зайдите в свою учетную записать на YouTube и загрузите свой ролик. Теперь вы сможете демонстрировать свои записи боев людям, которые далеки от мира танков и у которых клиента World of Tanks на компьютере нет.
Как настоящий «танкист», хочет не только собирать урон и фраги, но стать лучшим игроком. А когда он видит свои достижения, ему нужно их сравнить с чем-то. Например, с результатами других игроков. А еще бывают очень удачные бои, рассказать про которые друзьям словами просто нереально! Вы видели красивые ролики в блогах и лентах ВКонтакте, которые оставляют «продвинутые» игроки? Вы думаете, что у вас так не получится? Получится! И сейчас я расскажу, как.
Необходимые настройки в игре
Начнем мы с настройки клиентской части игры. Запустите игру World of Tanks, выберите пункт «Настройка» и поставьте галку на пункте «Записывать бои для последующего воспроизведения».
Теперь смело в бой! Все бои записываются и могут быть потом просмотрены. А лежать они будут в папке игры на жестком диске. Найти путь несложно: откройте свойства ярлыка «танков» и нажмите кнопку «расположение файла».

В каталоге «replays» будут лежать файлы с записями боев (реплеев). Их можно открыть двойным щелчком мыши, и клиент «танков» запустит воспроизведение боя.
Публикация реплеев
Логичный следующий шаг – публикация реплея. Можно, конечно, и просто в ленте ВКонтакте выложить, но кто его там увидит? А вот закачать его на специализированный ресурс будет очень кстати.

Кстати, WoTReplays будет вам полезен и для изучения возможностей, а также стратегии и тактики игры на ваших танках. Достаточно выбрать в «фильтре» интересующие вас типы техники или даже конкретные танки, и реплеи будут отобраны по вашим критериям.
Создаем ролик для YouTube из реплея
Друзьям будет скучно смотреть длиннющий бой только из-за какого-то вашего чудного пируэта на «светляке» в самом конце битвы. А может вам захочется собрать все свои лучшие моменты в один ролик, чтобы выложить его, например, на YouTube. Алгоритм ваших действий такой.
1. Включаем программу снятия видео с экрана
В примере я покажу, как сделать это программой Snagit. Однако есть ряд программ для снятия видео с экрана, которыми вы также сможете воспользоваться. Например, вам может показаться удобнее программа , которую любят многие компьютерные игроки, записывающие свои ролики для сети.
Итак, находим значок Snagit в трее, и правой клавишей мыши вызываем контекстное меню. В нем выбираем опцию снятия видео с экрана. Все готово.

2. Запускаем клиента «танков» в оконном режиме
После запуска клиента World of Tanks объясним клавишей Print Screen программе Snagit, где находится нужное нам окно, данные с которого необходимо записать. Теперь включаем запись (Shift-F9) и Snagit начинает записывать видео, звук игры и ваш комментарий с микрофона.
Если вы хотите собрать несколько фрагментов в один ролик — остановите на время запись (Shift-F9 — пауза). Когда будете готовы, снова используйте Shift-F9 для продолжения записи видео. А когда все уже записано, нажмите Shift-F10 для полной остановки записи.

Мы получили ролик, который уже можно смело выкладывать на YouTube!
Конечно, первый ролик вам удастся сделать качественно не сразу. Но ваш труд не пропадет даром! Теперь вы сможете показывать свои бои людям, далеким от танков, у которых клиентской программы на компьютере не установлено.