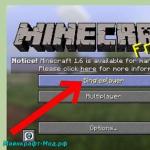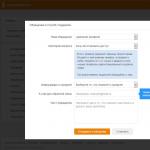Gpon как увеличит скорость wifi. Мгтс роутер gpon: настройка и особенности работы. Настройка портов и безопасности беспроводного соединения
Дополнительно к вышеприведенной информации:
При подключении Интернет со скоростными характеристиками свыше 100 Мбит/с на базе технологии PON, в Вашем компьютере должна быть установлена сетевая карта, поддерживающая данную технологию (если ПК старый, где сетевая карта 100 Мбит/с, скорость передачи данных составит не более 100 Мбит/с).
Подключение услуги Интернет и «Домашнее ТВ» по технологии ADSL:
ADSL роутер для предоставления услуг Интернет и «Домашнее ТВ» настроен таким образом, что поток данных для цифрового телевидения считается приоритетным
Например при одновременном пользовании услуги Интернет и просмотре ТВ:
если пропускная способность линии - 6 Мбит/с, то при работе ТВ-декодера (минимально для услуги Домашнего ТВ необходимо около 4,5 Мбит/с
), скорость Интернет - потока снизится и составит примерно 1,5 Мбит/с
.
Если выключить ТВ-декодер, скорость Интернет-соединения восстановится в полном объеме.
Подключение услуги Интернет по технологии GPON:
Снижение скорости может быть связано с установкой дополнительных программ, создающих нагрузку на компьютер или вирусной активностью.
1. Недостаточный объем памяти на ПК, снижается скорость работы всего, в т.ч. браузера.
2. Установленные Фаерволы на ПК (специальные программы, которые могут совсем или частично закрывать доступ к интернету или ставить на него ограничения, зависит от настроек).
3. Одновременное пользование Интернет (к примеру, один пользователь через сеть WI-FI, второй при проводном подключении).
Проводное подключение:
Необходимо убедиться, в отсутствии повреждений на кабеле, отсутствии повреждений в местах установки разъемов на концах кабеля (плохой контакт кабеля подключения к ONT /модему или к ПК).
Подключение услуг Интернет/ТВ по Wi-Fi:
Подключение по Wi-Fi имеет технические ограничения. Реальная скорость соединения обычно существенно ниже (до 2-х раз) теоретической**.
На работу Wi-Fi существенное влияние оказывают другие Wi-Fi сети, установленные, например, у ваших соседей. Скорость также может отличаться из-за наличия:
- толстые несущие стены;
- железобетонные перекрытия;
- зеркальные или иные отражающие поверхности;
- бытовые приборы, излучающие электромагнитные волны в диапазоне 2,4 ГГц (например, работающая микроволновая печь).
** - Теоретические скорости стандартов Wi-Fi: IEEE 802.11b - теоретическая скорость передачи данных ДО 11 Мбит/с; IEEE 802.11g - теоретическая скорость передачи данных ДО 54 Мбит/с; IEEE 802.11n - теоретическая скорость ДО 600 Мбит/с, редко достижима, зависит от стандартов, поддерживаемых подключенными абонентскими устройствами.
Подключение услуги Интернет по технологии ADSL:
Снижение скорости может быть связано с установкой дополнительных программ, создающих нагрузку на компьютер или вирусной активностью. Также если вы пользуетесь, Интернет одновременно с нескольких устройств, скорость на каждом может быть ниже.
Современные провайдеры не всегда радуют клиентов качественными услугами и надёжным подключением. Но прежде чем предъявлять претензии, стоит проверить скорость интернета МГТС и убедиться в низком качестве связи. При этом желательно провести несколько онлайн измерений, чтобы убедиться, что на ситуацию не влияют внешние, не зависящие от оператора факторы. Подобный подход позволит не только исключить вероятность ошибки, но и поможет отследить ситуацию в динамике.
Ещё одним нюансом, ан который требуется обратить внимание, являются процессы, снижающие качество соединения. Важно, чтобы на данном компьютере (используемом пользователем) не было вирусов и были выключены фоновые программы, использующие в своей работе интернет. Только так полученные показатели окажутся максимально точными достоверными, а сам клиент МГТС сможет разобраться в причинах происходящего и увеличить скорость.
Измерить скорость интернета МГТС
Существует несколько порталов и сервисов, позволяющих провести проверку скорости интернета МГТС:
- наш сайт;
- speedtest.net;
- 2ip.ru;
- Интернетометр от Яндекса.
Все описанные системы предельно схожи и одинаково известны опытным пользователям, поэтому абонентам стоит ориентироваться исключительно на собственные предпочтения и желания.
При этом в результате проведённой проверки станут известны 3 или 4 показателя:
- скорость входящего соединения;
- уровень отдачи трафика (актуально для видеозвонков);
- пинг (важно для онлайн игр);
- джиггер, отражающий разницу между максимальным и минимальным временем ожидания отклика с сервера.
При этом желательно, чтобы первые 2 указанных параметра оказались высокими, а последние были низкие.
Проверка скорости интернета на этом компьютере через speedtest.net
Чтобы измерить скорость интернета МГТС на этом компьютере, понадобится:
- подготовить оборудование к проверке;
- посетить сайт с выбранным сервисом измерений;
- запустить тест, нажав соответствующую кнопку;
- подождать, пока система произведёт требуемые действия и получит результат (около минуты).
Описанный процесс окажется практически неизменным и бесплатным, независимо от выбранной системы измерения.
Отдельно требуется остановиться на подготовке устройства к проверке. Чтобы добиться точного результата, нужно:
- отключить программы и виджеты, работающие в фоновом режиме, но использующие трафик;
- отменить активные загрузки и обновления;
- отсоединить подключенные к ПК приборы и устройства;
- отключить кабель от роутера и вставить его в компьютер (если подобное возможно);
- при проверке wi-fi соединения желательно удалить подключенных к беспроводной сети людей.
Основные причины низкой скорости
Важнейшие причины низкого качества соединения уже частично упоминались выше:
Как увеличить скорость интернета
Простейший способ увеличения качества связи и, соответственно, показателей спидтеста МГТС заключается в устранении причин падения скорости.
Обычно к желаемому результату приводит:
- отключение программ, бесполезно использующие ресурсы компьютера;
- приобретение современного роутера, способного покрывать потребности своего владельца и поддерживать высокий уровень передачи данных;
- смена тарифного плана на более выгодный и скоростной.
Альтернативным решением способен оказаться звонок операторам, которые объяснят, какие настройки установить, укажут оптимальную частоту и параметры и подробно опишут процесс борьбы с проблемами или уточнят, когда скорость станет выше. Но для получения помощи понадобится адрес клиента и его паспортные данные.
Получив в распоряжение МГТС роутер Gpon настройка доступа к сети должна стать следующим шагом.
А после того как работа прибора будет настроена в распоряжении пользователя окажется Интернет со скоростью до 2500 Мбит/с.
Такие характеристики и возможность обеспечить покрытие с большой площадью обеспечивают неплохую популярность именно этим .
Тем более что и сам провайдер предлагает довольно скоростные тарифы по выгодным ценам.
Принцип действия GPON-роутера
Термином GPON называют современный вариант оптических сетей, позволяющий развивать огромную скорость – даже больше, чем требуется одному обычному пользователю.
Любому современному приложению, играм и даже видео в формате 4К более чем достаточно даже 100 МБ/с.
Однако с помощью роутеров GPON можно обеспечить скоростным Интернетом не одного, а сразу десятки пользователей.
И количество желающих получить такой же быстрый и качественный доступ постоянно растёт – хотя при использовании маршрутизаторов могут возникнуть проблемы.
Максимальное значение скорости передачи данных для большинства роутеров достигает 300 Мбит/с.
Особенности услуг провайдера МGТЅ (MГTC)
Компания МГТС предлагает свои услуги в качестве Интернет-провайдера на территории РФ уже почти 15 лет.
А проект по созданию высокоскоростной оптоволоконной сети MGTS GPON был начат в 2013 году.
Компания обеспечивает для своих абонентов скоростной доступ – минимальный пакет включает в себя связь со скоростью передачи данных до 30 Мбит/с, максимальный – выше 200 Мбит/с.

Рис. 2. Главная страница компании МГТС.
При этом МГТС является монополистом на столичном рынке, предоставляя ещё и обычную, проводную телефонную связь.
Кроме доступа в сеть, абоненты могут подключиться к цифровому телевидению с более чем 200 каналами.
И теперь, когда скорость передачи данных провайдером заметно возросла, постепенно исчезает необходимость в , на замену которым пришли роутеры GPON.
Настройка роутера для МГТС
Заключая контракт с компанией МГТС, пользователь получает в своё распоряжение роутер GPON.
Устройство уже настроено для работы с конкретным оператором и не требует дополнительных действий со стороны абонента – достаточно подключить к нему домашние (офисные) компьютеры и мобильные гаджеты.
Пока беспроводное соединение не настроено (или не перенастроено, если оно сбилось из-за скачка напряжения, сбоя программного обеспечения или чьих-то действий), этот способ является единственным возможным.
После этого от пользователя требуется открыть любой браузер и ввести в адресной строке соответствующее значение адреса.
Его можно найти в договоре из инструкции по эксплуатации роутера, из наклейки на самом устройстве или же найти в сети по названию маршрутизатора. Обычно это 192.168.1.1 или 192.168.1.254.
Следует знать: Настройку роутера можно провести даже при отсутствии интернета. Хотя, если есть доступ к сети, результат правильной настройки будет нагляднее.
Зайдя в меню настроек, требуется ввести пароль и логин. По умолчанию, на большинстве роутеров они одинаковые – admin.
Иногда оператор МГТС устанавливает свои значения – например, mgts/mtsoao.
Желательно изменить эти значения, чтобы предотвратить доступ к вашей сети для посторонних – хотя сделать это обычно получается только с паролем.
Тип подключения устанавливать не следует – он уже заложен в прошивку маршрутизатора. Теперь следует настраивать только беспроводную сеть.
Настройка беспроводных сетей
Перед тем как проводить настройку беспроводного соединения пользователь должен проверить наличие , настроить который можно на вкладке (раздел основных параметров).
Эта опция потребуется для правильной раздачи IP-адресов подключаемым к маршрутизатору устройствам.
После этого можно переходить непосредственно к самой настройке беспроводной точки доступа:
- Зайти в меню беспроводной сети;
- Перейти к её основным параметрам;
- Включить сеть, установив галочку напротив соответствующего пункта;
- Назначить имя SSID (узнать его можно из наклейки на самом роутере);
- Оставить остальные настройки без изменений.

Рис. 3. Настройка беспроводной сети на роутере МГТС GPON.
Следует знать: При наличии рядом других Wi-Fi-роутеров, работающих на тех же частотах, что и уже настроенный маршрутизатор, может понадобиться изменить его частоту. Кроме того, в зависимости от расстояния устройства до подключаемых к нему по беспроводной сети мобильных и стационарных компьютеров, смартфонов и планшетов, можно установить высокий или низкий уровень сигнала.
Настройка портов и безопасности беспроводного соединения
Может привести к тому, что доступ к вашей сети получат посторонние люди и даже злоумышленники.
Поэтому, одним из первых действия при настройке беспроводного подключения является установка секретной комбинации символов.
Избежать такой ситуации, и не уменьшать скорость своего Интернета из-за подключающихся к ней посторонних можно, выполнив следующие действия:
- Перейти к вкладке «Безопасность» ;
- Выбрать имя только что созданной беспроводной точки;
- Изменить значение пароля. Все остальные параметры менять не требуется – беспроводная сеть будет работать и без этого;
- Сохранить установленную конфигурацию и выйти из меню настроек.

Рис. 4. Переход к параметрам безопасности на роутере GPON.
В качестве метода для шифрования данных стоит использовать – технологию, достаточно надёжно защищающую беспроводное соединение.
А при выборе пароля следует придумать одновременно довольно сложную, и вместе с тем запоминающуюся комбинацию.
Желательно пользоваться для этого словами и цифрами, имеющими значение только для пользователя, но исключить даты рождения и имена.
Проблемы с сетью МГТС
При появлении проблем с доступом в сеть с помощью МГТС роутера GPON и невозможности настроить этот прибор так, чтобы Интернет снова заработал, следует обратиться в техподдержку оператора.
Не исключено, что причины проблем не зависят от пользователя.
Хотя в последнее время, с переходом от ADSL-роутеров к маршрутизаторам GPON, число обращений абонентов по поводу проблем с доступом сократилось.
МГТС gPON качество отзыв
Качество монтажа МГТС. Качество технологии PON. Отзыв о GPON. Стоит ли переходить на gPON. Оптический провайдер. Оптика в квартиру. Как работает оптический интернет. Зачем нужен ONT. Когда МГТС отключит ADSL?
Видео :
Настройки Wi-Fi роутера MGTS Gpon
С этой пошаговой инструкцией ты сможешь изменить настройки своей точки доступа Wi-Fi на роутере в сети МГТС.
Еще одна статья на эту популярную тему. Наверное все, кто проверяли скорость соединения через свою Wi-Fi сеть, интересовались, почему она такая низкая, почему роутер режет скорость, и как увеличить скорость подключения к интернету. Практически на все эти вопросы я уже ответил в статье: . А в этой статье мы поговорим о том, как увеличить скорость интернета по Wi-Fi сети. И насколько это вообще возможно.
Вся проблема заключается в том, что при подключении кабеля (от интернет провайдера, или даже от роутера) напрямую в компьютер, мы получаем обычно скорость 80-100 Мбит/с (если у вас тариф 100 Мбит/с) , а при подключении по Wi-Fi уже как повезет. Может быть даже 20 Мбит/с, или еще меньше. Если роутер у вас не самый дешевый, то скорость примерно будет 50-60 Мбит/с. Но, все зависит от конкретного случая. И вообще, скорость, которую роутер выдает по беспроводной сети, зависит не только от самого роутера. Там много разных факторов, о которых я напишу ниже в этой статье.
Отдельно хочу написать несколько слов о максимальной скорости беспроводный сети, которая указана на коробке вашего роутера, или в характеристиках. Многих интересует этот вопрос. 150 Мбит/с, 300 Мбит/с, это максимальная, теоретически возможная скорость, которую может выдать маршрутизатор. Конечно же, что в обычных условиях такой скорости никогда не получить. И это нормально, это не значит что у вас плохой маршрутизатор.
Почему по Wi-Fi скорость интернета ниже?
Думаю, вы согласитесь, что беспроводное соединение не такое стабильное как проводное. И как бы там не было, подключение по кабелю всегда было и будет самым стабильным и надежным.
Напрямую, при подключении интернет кабеля сразу к компьютеру, идет прямое соединение с оборудованием провайдера. Когда мы устанавливаем роутер, то уже он управляет этим соединением. Роутер управляет потоком, раздает интернет на другие устройства, и т. д. Вот именно по этому и падает скорость при подключении через роутер. А особенно, при подключении по Wi-Fi сети.
Насколько сильно роутер будет резать скорость, в основном зависит от мощности этого роутера. Чем мощнее роутер, тем быстрее он может обрабатывать информацию, и у него более высокий максимальный скоростной поток. А чем роутер мощнее, тем он дороже. И поверьте, разница между устройством за 20 долларов, и 200, она есть. В противном случае, дорогих маршрутизаторов просто бы не было. Их бы никто не покупал, и не делал.
Мы выяснили, почему роутер режет скорость, и сейчас подробно рассмотрим некоторые способы, которыми можно увеличить скорость по Wi-Fi сети. По крайней мере, можно попробовать.
Прежде чем что-то делать, хорошо бы подключить интернет напрямую к компьютеру, и проверить скорость. Проверить можно на сайте http://www.speedtest.net . По этой теме есть отдельная статья, которую можно посмотреть .
Если у вас по тарифу скорость скажем до 20 Мбит/с, то больше никак не получится выжать. Поэтому, измеряем скорость при прямом подключении, затем по Wi-Fi сети. Мы узнаем насколько наш маршрутизатор режет скорость. И еще, можно проверить с разных устройств, которые вы подключаете по Wi-Fi. Так как скорость зависит и от устройства, которое мы подключаем.
1 Начнем наверное с самого рабочего способа (по моему мнению) . Поиск свободного канала Wi-Fi сети, и его замена в настройках роутера . Когда у вас устройства видят множество других Wi-Fi сетей, то все эти сети могут создавать помехи для вашей беспроводной сети. И из-за этого не редко страдает скорость соединения.
Поэтому, можно попробовать определить самый свободный канал, и установить его в настройках вашего маршрутизатора. По этой теме есть очень подробная статья: . Там так же показано как сменить канал в настройках разных маршрутизаторов. Вот, для примера на TP-LINK:
Здесь нужно экспериментировать, пробовать разные варианты. А если у вас уже стоит статический канал, то поставьте Auto.
2 Wi-Fi 5 GHz . Если у вас очень много соседних сетей, и много помех, которые влияют на скорость, то лучший вариант, это перейти на Wi-Fi 5 GHz. Купить роутер, который поддерживает трансляцию Wi-Fi сети на частоте 5 ГГц. Там скорость точно будет выше. Я недавно писал об одном таком роутере: . Но, есть один нюанс, не все устройства .

Новые телефоны, планшеты, ноутбуки которые уже выходят в продажу, у них скорее всего уже есть поддержка Wi-Fi сетей на новой частоте. А вот более старые устройства, ее не поддерживают. Это можно легко узнать из характеристик. Но, это и не проблема, так как все двухдиапазонные роутеры транслируют беспроводную сеть и на частоте 2.4 ГГц. Так что более старые клиенты смогут подключаться к ней.
Мало того, что сеть 5GHz сейчас практически полностью свободна от помех, так еще и по стандарту 802.11ac, по сравнению с 802.11n скорость выше. Если на частоте 2.4 ГГц максимальная скорость 300 Mbps, то на 5 ГГц уже 433 Mbps (у Tp-Link Archer C20i) .
3 Драйвера беспроводного адаптера. Этот способ подойдет только для компьютеров, и ноутбуков. Как я уже писал выше, скорость зависит так же от Wi-Fi приемника, который установлен в вашем компьютере. В беспроводной сети, скорость всегда ровняется по самому медленному устройству. Какой бы у вас не был мощный роутер, но если у вас на ноутбуке старый Wi-Fi адаптер, который даже не поддерживает режим 802.11n, то никакой большой скорости мы не увидим.
Заменить Wi-Fi адаптер ноутбука конечно же проблемно. Но, можно попробовать обновить драйвер этого адаптера. Возможно, вышла уже новая версия с разными улучшениями, и после обновления мы получим прирост в скорости.
4 Устанавливаем режим работы 802.11n и ширину канала . Если у вас нет очень старых устройств, которые не поддерживают 802.11n, то можно попробовать задать этот режим работы в настройках маршрутизатора. Как правило, по умолчанию стоит автоматический выбор режима работы. Для большей совместимости с разными устройствами.
Сделать это можно снова же в настройках вашего роутера, в которые можно зайти по инструкции. Как правило, эти настройки всегда можно найти на вкладке где настраивается Wi-Fi сеть. Называется этот пункт настроек обычно "Mode ", или "Режим работы сети ". Нужно выбрать "11n Only " (N Only), и сохранить настройки. Вот как это выглядит на роутерах TP-LINK:

На той же странице есть возможность еще изменить ширину канала (Channel Width). Можно попробовать поставить 40MHz .

Сохраняем настройки и перезагружаем маршрутизатор.
Если после этих настроек у вас возникнут проблемы с подключением к Wi-Fi некоторых устройств, то верните все обратно.
5 Возможно, в настройках вашего роутера установлен старый метод шифрования WPA . Он мало того, что небезопасен для защиты беспроводной сети в наше время и уже сильно устарел, так еще и имеет свойство ограничивать скорость.
Нужно установить шифрование WPA2-PSK (оно у вас уже скорее всего установлено) . Вы можете установить правильные настройки безопасности по инструкции. На примере D-Link, Tp-Link, ASUS. А в разделе "Настройка роутера" на нашем сайте есть инструкции для других устройств.
6 Чем ближе к роутеру, тем сильнее сигнал и выше скорость. Поэтому, постарайтесь установить роутер так (я имею введу место расположения) , что бы по всему вашему дому был хороший сигнал.
А если у вас большой дом, и роутер не может пробить сигнал в дальние комнаты, то можно установить . Или купить более мощный маршрутизатор.
7 Можно еще попробовать обновить прошивку роутера . В новых версия ПО что-то улучшают, и дорабатывают. Поэтому, после обновления скорость по Wi-Fi сети может увеличиться. У нас на сайте есть инструкции для всех популярных производителей. Даю ссылку на инструкцию , и инструкцию .
8 Так же не нужно забывать, что чем больше устройств подключено к роутеру, тем ниже будет скорость. Во-первых, роутер будет просто делить изначальную скорость соединения между всеми устройствами, а во-вторых, от той нагрузки, которую будут создавать устройства на маршрутизатор, он будет еще больше резать скорость.
Послесловие
Самый лучший способ решить эту проблему, это покупка более мощного и дорого маршрутизатора. А еще лучше, двухдиапазонного, что бы можно было пользоваться Wi-Fi сетью на частоте 5 GHz, и получать хорошую скорость.
Ну а если покупка нового роутера не входит в ваши планы, то обязательно пробуем советы, о которых я писал выше. Думаю, какой-то результат точно будет. Не забудьте поделится в комментариях своим результатом по увеличении скорости Wi-Fi.