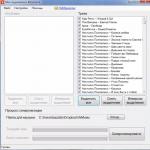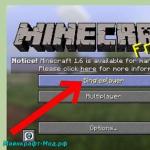Как смотреть скрытые файлы на флешке. Как открыть для видимости скрытые файлы на флешке. Отображение с помощью батника
В век информационных технологий большая часть документов и фотографий хранится в электронном виде. Чтобы перенести их с одной ЭВМ на другую, можно воспользоваться флешкой. Иногда возникают такие ситуации, когда нужно срочно воспользоваться этой информацией. Вставив носитель информации в компьютер, мы сталкиваемся с такой проблемой, когда не видно файлов и папок. Что же делать, чтобы отобразить скрытые файлы на флешке? Что стало причиной их исчезновения? Ответ прост: нужно немного терпения и начальные знания ПК.
Простейший вариант получения доступа к невидимым файлам
Каталоги и файлы исчезли из-за вредоносных программ и вирусов. Можно воспользоваться антивирусом, но после уничтожения вредоносной программы файлы так и останутся скрытыми.
Конечно, можно зайти в панель управления и в свойствах папки поставить пункт «отображать скрытые каталоги и файлы». После этой процедуры можно будет посмотреть скрытые файлы на флешке. Открыв папку, можно скопировать хранящиеся в ней файлы и переместить во вновь созданную папку.
К сожалению, этот способ не всегда помогает, да и очень трудоемкий. Если файлов в скрытой папке было очень много, то копирование может занять от нескольких минут до нескольких часов.
Увидеть скрытые файлы на флешке возможно и другим способом, который считается самым лучшим среди других существующих. Перед тем как приступить к данному способу, нужно проверить в свойствах флешки ее объем. Это необходимо для того, чтобы быть уверенным на 100%, что носитель информации не пуст.
Как получить доступ к скрытым файлам
Чтобы воспользоваться данным способом, необходимо скачать и установить Total Commander - менеджер для работы с файлами.
Когда файловый менеджер был установлен, можно вставить в системный блок носитель информации. Теперь мы сможем ответить на вопрос о том, как открыть скрытые файлы на флешке.
Выбираем в файловом менеджере свою флешку. Чтобы узнать имя съемного носителя, можно зайти в «мой компьютер» и посмотреть его имя. Чтобы скрытые файлы отобразились, необходимо нажать на панели кнопку «скрытые элементы». Кнопка выглядит в виде листочка и желтого треугольника с небольшим восклицательным знаком. Если же такой кнопки нет, стало быть, ее необходимо поискать в одном из меню.
Итак, как открыть скрытые файлы на флешке? Для этого необходимо выбрать все документы и папки, если же подобных файлов несколько, нужно выделить их все сразу. Для этого зажимаем клавишу ctrl, а затем выбираем скрытые папки и файлы. Теперь нажимаем на панели управления файл - изменить атрибуты. После этого станут доступны следующие атрибуты:
- Только для чтения.
- Архивный.
- Системный.
- Скрытый.
Снимаем галочку с каждого из этих атрибутов и нажимаем кнопочку «ОК». Теперь папки стали видимыми и их можно использовать.

Использование Bat-файла против скрытых файлов
Также имеется еще один вариант, который поможет ответит на вопрос о том, как открыть скрытые файлы на флешке. Этот способ подойдет для тех, у кого нет файлового менеджера и нет возможности его скачать.
Нужно войти в съемный носитель и создать текстовый документ. В этом документе следует прописать следующий код: attrib -s -h -r -a *.* /s /d.
Когда файл с расширением «*.bat» выполнит поставленное условие, файлы станут снова видимыми человеческому глазу.

Сложный способ для получения доступа к скрытым файлам
Чтобы получить доступ к скрытым файлам, необходимо войти в реестр. Для этого достаточно нажать кнопку start и в строке поиска ввести regedit. Теперь необходимо правильно выполнить последовательность действий.
- Входим в раздел , а затем следуем по ветке реестра .
- Удаляем «строковый параметр» с наименованием Hidden. Вместо него создаем параметр «DWORD(32 бита)», назвав его Hidden и присвоив ему значение 1.
- Теперь находим параметр «DWORD (32 бита)» с наименованием SuperHidden и присваиваем значение 1.
- Теперь следуем по ветке - -.
- Ищем «строковый параметр» с именем CheckedValue. Если такой параметр существует, от него нужно избавиться.
- Теперь создаем параметр «DWORD(32 бита)» и называем его CheckedValue. Параметр должен иметь значение равное 1. В том случае, если параметр существовал ранее, необходимо просто изменить значение на 1.
- Теперь заходим в раздел.
- Заходим в меню «Вид» и выбираем «Обновить».
- Редактор реестра можно закрыть.

Избавляемся от вируса
Не стоит забывать и о том, что нужно уничтожить вирус. Скрытые файлы на флешке, инфицированные вирусом, будут заражать другие ПК. Чтобы избавиться от этой вредоносной программы, нужно запустить реестр. Для этого открываем пуск - Выполнить - regedit. Когда откроется реестр, открываем следующую ветку: , после чего находим . Находим ключ CheckedValue и изменяем его значение с 0 на 1.
Закончив с работой в реестре, запускаем антивирус и целиком сканируем систему, чтобы полностью избавиться от вируса. Лучше всего сканировать флеш-накопитель портативными антивирусами, так как они больше всего подходят для лечения флешек.
Если же ни один из способов не помог справиться с проблемой, значит, вы что-то делаете не так, вам необходимо еще раз прочитать информацию о том, как открыть скрытые файлы на флешке.

Заключение
Конечно, существуют и другие способы, чтобы восстановить скрытые файлы, но для их реализации потребуется дополнительное программное обеспечение и доступ к сети.
Чтобы в дальнейшем избежать проблем с пропажей файлов со съемного носителя, необходимо заранее позаботиться о защите своего компьютера и флешки. После того как флешка побывала в чужом персональном компьютере, ее обязательно необходимо сканировать антивирусными программами. Чтобы обезопасить себя на 100%, необходимо в качестве дополнительного софта установить на ПК программы, которые могут обнаружить и ликвидировать программу-шпиона.
Многие пользователи, пренебрегающие услугами антивирусных программ, часто могли интересоваться, почему на флешке не видно файлов. Подобная проблема, как правило, возникает именно вследствие вирусных атак на ваш компьютер. В данной статье представлено подробное руководство, как увидеть системные и скрытые файлы на флешке.
Вредоносный код может просто «вредить» и присваивать вашим данным атрибуты «Hide» («скрытые») или «System» («системный»). Другие программы более опасны – они прячут оригинальные объекты, а вместо них оставляют ярлык. Пользователь, не заметивший подвоха, запустит утилиту и быстро заразит компьютер.
Избавиться от опасного кода помогут антивирусные программы. Если нет под рукой – можно просто удалить все ярлыки вручную. Но антивирусы не смогут помочь найти скрытые папки. Если не флешке не видно файлов, вам необходимо будет самостоятельно снять атрибуты «Hide» и «System» в их свойствах.
Настройки свойств проводника Windows
Для того чтобы работать с пострадавшими данными, необходимо сначала их увидеть. По умолчанию ваш компьютер такие объекты не показывает, поэтому вам потребуется изменить конфигурации проводника. В этом нет ничего сложного, просто выполните последовательно все шаги представленной пошаговой инструкции:

Свойства объектов
Теперь ваш компьютер будет отображать все скрытые файлы не только на подключенных жестких дисках, но и на внешних устройствах. Однако, вы, скорее всего, захотите, чтобы информация на вашей флешке была видна и другим пользователям на других устройствах. Для этого вам нужно изменить конфигурации «пострадавших» элементов.
Скорее всего, изменить настройки с помощью утилиты «Мой Компьютер» не получится. Существует два простых способа это сделать: с помощью популярной программы Total Commander или с помощью командной строки.
Способ первый
Total Commander – это мощный файловый менеджер для Windows, обладающий значительно большими возможностями, чем Проводник.
Как и в случае с утилитой «Мой Компьютер», сначала нужные элементы необходимо увидеть.

Способ второй

В прошлый раз я рассказал и показал Как скрыть папку в windows при помощи программы . Сегодня я расскажу как спрятать не только папку но так же и отдельные файлы и даже флешку. А если пожелаете то можно поставить отдельный пароль на каждый объект
Скрываем файлы, папки и флешки
Сначала скачивает программу с официального сайта . Программа очень простая и имеет Русскоязычный интерфейс. Устанавливаем и запускаем. При первом запуске нужно указать пароль. Не забудьте его!

После этого в окне приветствия указываем пароль и попадаем в главное окно программы.

Здесь увидим три главные кнопки которые соответствуют типу скрываемого объекта. Скрыть файл, срыть папку и скрыть usb диск.
По поводу диска нужно уточнить, что имеется ввиду флеш накопитель. То есть со съемные жесткие диски (hdd) спрятать не получиться.
 Программа поддерживает drag-and-drop. Можно просто взять и мышкой перетащить то что хотим скрыть. Либо нажать кнопку нужного типа и выбрать через специальное окно файл, папку либо флешку которую желаем спрятать.
Программа поддерживает drag-and-drop. Можно просто взять и мышкой перетащить то что хотим скрыть. Либо нажать кнопку нужного типа и выбрать через специальное окно файл, папку либо флешку которую желаем спрятать.

После того как выбрали объект добавляется и отображается в программе со статусом “Скрытый”

Что бы усилить защиту, можно установить отдельный пароль. Для этого нужно в разделе “Действие”. Нажать на стрелку и в выпадающем меню выбрать опцию “установить пароль”

Откроется диалоговое окно с предложением указать пароль. Задаете свой пароль и нажимаете кнопку “ок” для подтверждения.

Теперь, что бы открыть спрятанный файл нужно будет указать пароль.
Пароль можно установить на всё. Те файлы, папки или usb диски на которых стоит пароль. Будет отображаться замок золотого цвета в разделе заблокирован.
Для того, что бы сменить пароль. Также нажимаете на стрелку и выбираете “Смена пароля”. В открывшемся окне указываете старый пароль и задаете новый.

Для того, что бы просмотреть скрытый файл нужно два раза кликнуть мышкой или нажать кнопку “Открыть”.

В случае если на файл, папку или usb диск установлен персональный пароль то его нужно будет указать. Статус его будет изменен на “Показать”.

Что бы скрыть usb флешку нужно нажать кнопку “Скрыть usb диск”. Появиться диалоговое окно с помощью которого нужно выбрать нужный диск.

Появиться ещё одно окно. В нем можно сразу задать пароль нажав “ок” либо оставить без пароль нажав - “Нет”

Через штатные средства windows флеш-накопитель будет виден. Но данных на нем не отобразятся. Все остальные действия с диском не отличаются от работы с файлами и папками.
Открытые объекты будут доступны пока вы не закроете программу.
Если вы решили больше не скрывать объект. То нажмите в разделе “Действия” на стрелку и кликните “Показать папку”.

Папку перестанет отображаться в программе и будет отображаться как и раньше.
Вот такая программа для скрытия папок, файлов и флешек. Простая в использовании. С Русскоязычным интерфейсом и совершенно бесплатна.
Так же посмотрите видеоролик по работе с программой Wise Folder Hider:
Бывают ситуации, когда пользователь открыв свою флешку на компьютере, обнаруживает, что на флешке ничего нет. Она пустая. Начинается легкая паника. Как? Кто? Зачем? Определенный процент из этих людей догадываются открыть свойства флешки и замечают, что объем флешки остался прежним, то есть он говорит о том, что на флешке что-то все таки есть.
Значит файлы на флешке просто скрыты. Но, восстановить скрытые файлы на флешке не так то просто (если конечно не знать как). Давайте я вам сейчас и покажу как это сделать.
Восстанавливаем скрытые файлы на флешке
Некоторые "осведомленные" пользователи сразу попробуют поставить галочку в параметрах отображения папок в пункт "Отображать скрытые файлы и папки
". Но данное действие им не поможет, если папки и файлы на флешке были скрыты вирусом. Дело в том, что вирус устанавливает в свойствах папок и файлов на флешке атрибуты "скрытый
" и "системный
". Файлы и папки с атрибутом "системный
" не отображаются даже если установлена галочка, о которой я говорил.
Существует по сути два решения данной проблемы.
Первый способ.
Устанавливаем любой файловый менеджер на комп и с помощью него восстанавливаем скрытые файлы и папки, путем снятия атрибутов. Например такие файловые менеджеры как Total Commander
или Far Manager
. Рекомендую второй, так как он бесплатен, но чуть сложнее интерфейс.
Второй способ
еще более легкий. Не нужно устанавливать дополнительный сторонний софт. Все, что нам нужно сделать, это:
- Создать простой текстовый файлов
- Прописать в нем вот этот код: attrib -s -h /d /s
- Сохранить в формате .bat
- Закинуть его в корневую папку флешки
- Запустить
- Прыгать от радости, что скрытые файлы на флешке восстановлены .
Вот такой вот простенький способ, надеюсь сделает счастливыми тех, кто пришел к нам на проект за помощью. А видео в конце будет для вас наглядным пособием, из которого вы даже узнаете как пользоваться программой FarManager для восстановления скрытых файлов и папок. А пока, пока!
Друзья! Не забудьте подписаться на канал и поставить лайк для видео.
Некоторые пользователи сталкиваются с неприятной ситуацией: файлы, которые были на флешке, после подключения к компьютеру пропадают. Если пользователь их не стирал самостоятельно, то вывод один – на флешке есть вирус, который не удалил, а только скрыл данные. Информацию можно восстановить несколькими способами.
Отображение скрытых файлов
После обнаружения пропажи информации первым делом нужно настроить в системе отображение скрытых файлов.
Откройте съемный диск и посмотрите, какие данные теперь отображаются на флешке. Вероятнее всего вы увидите ярлыки и неизвестные исполнительные файлы вируса.
Удаление вируса
После настройки отображения необходимо удалить с флешки вирус, который скрывает данные. Для проверки накопителя используйте установленный антивирус или лечащие утилиты типа Dr. Web CureIT и Kaspersky Virus Removal Tool.

Провести чистку флешки можно и вручную, удалив с носителя неизвестные файлы с расширением *.exe и ярлыки.
Восстановление информации
После настройки системы и удаления вируса можно приступать к восстановлению утраченных данных. Обычно вирус просто меняет атрибуты файлов, делая их скрытыми. Ваша задача – восстановить атрибуты к исходному состоянию или вовсе их сбросить, чтобы данные отображались в проводнике Windows. Попробуем восстановить атрибуты через командную строку:

Процесс можно автоматизировать, создав BAT-файл. Скопируйте в блокнот текст такого вида:
echo Please wait…
attrib -s -h -r -a /s /d
Назовите текстовый документ view и сохраните его с расширением *.bat – получится view.bat. Перенесите полученный файл на съемный диск, с которого пропали данные. Запустите Bat-файл. После изменения атрибутов данные, которые якобы удалил вирус, будут возвращены на съемный диск.
Работа с FAT32
Если у флешки установлена файловая система FAT32, то вирус мог пойти дальше и не просто спрятать данные, а переместить их в скрытый каталог E2E2~1. В таком случае порядок восстановления информации после её потери немного поменяется:

После выполнения этих действий на флешке появится папка Folder; в ней будут файлы, которые вам удалось восстановить.
Восстановление через файловые менеджеры
Если после работы с командной строкой данные на флешке восстановить не удалось, то попробуйте найти их через файловые менеджеры. Сначала используйте Total Commander:

Если Total Commander не помогает, используйте для изменения атрибутов программу Far Manager. У неё не такой удобный интерфейс, но свои функции она выполняет исправно:

После отключения лишних атрибутов данные в окне файлового менеджера поменяют цвет с темно-синего на белый. Это значит, что файлы больше не скрыты, и вы можете открыть их на флешке.
Специальные утилиты
Так как проблема пропажи файлов после действия вируса достаточно распространена среди пользователей, есть специальный софт, позволяющий быстро восстановить информацию.